Zooming out on an Apple TV is a straightforward process that allows you to view more content on your screen. This feature is handy when you want a broader perspective of what’s displayed on your television.
Following a few simple steps, you can quickly zoom out and adjust the visual layout to suit your preferences.
This guide outlines the basic procedure for zooming out on your Apple TV, using uncomplicated language and concise instructions.
Read more: Ultimate Guide on Apple
Table of Contents
How to Zoom Out on Apple TV 1st Generation?
Zooming out can be easily achieved if you own an Apple TV 1st generation and wish to change the visual display. You can modify the view to encompass more content on your screen by implementing a few simple actions.
Below are the brief steps to guide you through the process:
- Press: Use the remote control’s “Menu” button to return to the main screen.
- Navigate: Select the “Settings” option from the main menu using the arrow keys on your remote.
- Choose: Scroll and choose “General” from the list of settings.
- Access: In the “General” menu, select “Accessibility.”
- Adjust Zoom: Inside the “Accessibility” menu, choose “Zoom.”
- Enable Zoom: Toggle the Zoom switch to the “On” position.
- Zoom Out: Return to the main screen by pressing the “Menu” button again. Then, double-click the remote’s “Play/Pause” button to zoom out and adjust the display to your liking.
How to Zoom Out on Apple TV 2nd Generation?
Zooming out on an Apple TV 2nd generation model can enhance your viewing experience by allowing you to see more on your screen.
The process is simple and can be accomplished using the remote control. Here’s a concise set of steps to help you zoom out effectively:
- Navigate: Go to the content you wish to zoom out from using the remote’s directional buttons.
- Press: Hold down the “Option” button on the remote.
- Zoom Out: While holding the “Option” button, use the remote’s touchpad to pinch (move two fingers apart) to zoom out and adjust the display.
How to Fix Apple TV Double Tap Zoom Not Working?
Encountering an issue with the double-tap zoom feature on your Apple TV can be frustrating. However, you can take steps to troubleshoot and resolve this problem.
By addressing potential causes, you can restore the functionality of the double-tap zoom. Here’s a brief outline to guide you through the process:
- Check Accessibility Settings: Navigate to “Settings” > “Accessibility” on your Apple TV to ensure that the Zoom feature is enabled.
- Restart Apple TV: Try restarting your Apple TV by going to “Settings” > “System” > “Restart.”
- Update Software: Make sure your Apple TV’s software is up to date by going to “Settings” > “System” > “Software Updates.”
- Reset Zoom: In the “Accessibility” settings, toggle off the Zoom feature, wait for a moment, and then toggle it back on.
- Reset Remote: If the issue persists, unpair and re-pair your remote by going to “Settings” > “Remotes and Devices” > “Bluetooth” > Your Remote > “Unpair Device.” Then follow the instructions to repair it.
- Contact Support: If none of the above steps works, it’s recommended to reach out to Apple Support for further assistance.
How to Fix Apple TV Zoomed In on Roku?
Experiencing a zoomed-in display on your Roku-connected Apple TV can hinder your viewing experience. However, there are practical steps you can take to rectify this issue and restore the proper screen proportions.
This guide presents a concise set of actions to help you fix the Apple TV’s zoomed-in problem when connected to a Roku device:
- Check Roku Settings: Access your Roku settings and ensure the display settings are appropriately configured.
- Check TV Settings: Verify your television’s aspect ratio or zoom settings, which might contribute to the zoomed-in appearance.
- Restart Devices: Power off the Roku device and your television, then turn them back on to reset the connection.
- Inspect HDMI Connection: Ensure the HDMI cable connecting the Roku device to the TV is securely plugged in.
- Update Firmware: Ensure the Roku device and your TV have installed the latest firmware updates.
- Check Apple TV Settings: On the Apple TV, review its display settings to ensure they align with your TV’s capabilities.
- Try Another HDMI Port: Connect the Roku device to a different HDMI port on your TV if available.
- Reset Roku Display Settings: Within the Roku settings, reset the display settings to their default values.
- Contact Support: If the issue persists, contact Roku’s customer support for further assistance.
How to Fix Apple TV Stuck in Zoom Mode?
When your Apple TV gets stuck in zoom mode, it can disrupt your viewing experience and navigation. This guide outlines a straightforward process to help you resolve this issue and return your Apple TV to its normal display mode.
By following a few simple steps, you can effectively fix an Apple TV that’s stuck in zoom mode:
- Press Menu: Press the “Menu” button on your Apple TV remote to exit the current application or menu.
- Navigate to Settings: Use the remote’s directional buttons to navigate to the “Settings” icon on the main screen.
- Select General: Within the Settings menu, select “General” using the remote’s directional buttons.
- Choose Accessibility: Scroll down and choose “Accessibility” from the General menu.
- Turn Off Zoom: In the Accessibility menu, find the “Zoom” option and toggle it off.
- Confirm Action: A confirmation dialogue will appear; select “Turn Off Zoom” to confirm.
- Check Display Settings: After turning off Zoom, navigate to “Settings” > “Display & Sound” > “Video Output” to ensure the display settings are correctly configured.
- Restart Apple TV: If the issue persists, try restarting your Apple TV by going to “Settings” > “System” > “Restart.”
- Update Software: Ensure your Apple TV’s software is up to date by going to “Settings” > “System” > “Software Updates.”
- Contact Support: If none of the above steps resolves the issue, consider contacting Apple Support for further assistance.
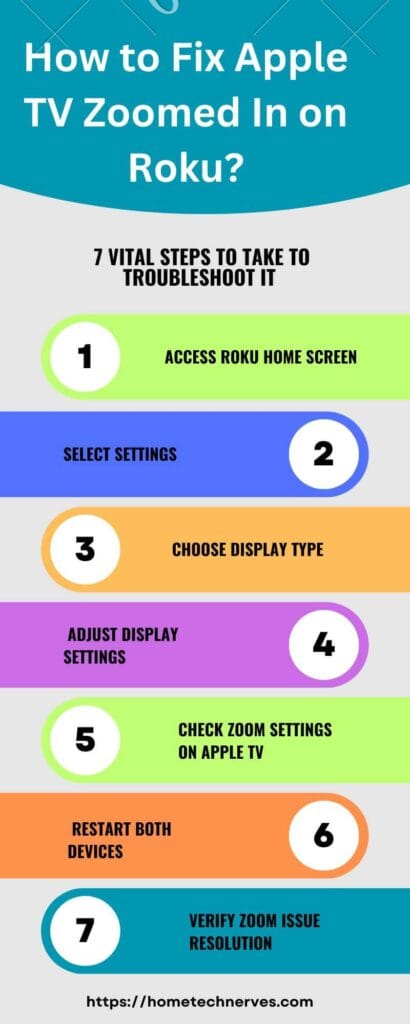
How to Fix Zoom Out Apple TV 4K?
Finding your Apple TV 4K stuck in a zoomed-in display can impede your viewing experience. This guide offers a concise set of actions to help you troubleshoot and rectify the zoomed-out problem on your Apple TV 4K.
By following these steps, you can effectively restore the proper display proportions:
- Press Menu: On your Apple TV 4K remote, press the “Menu” button to exit the current application or menu.
- Navigate to Settings: Use the remote’s touchpad to navigate to the “Settings” icon on the main screen.
- Select Video and Audio: Within the Settings menu, select “Video and Audio” using the remote’s touchpad.
- Check Display Format: Scroll down and choose “Format” to access the display format settings.
- Choose Standard: Select the “Standard” display format option to reset the display proportions.
- Confirm Action: A confirmation dialogue might appear; select “OK” or “Confirm” to apply the standard display format.
- Restart Apple TV: If the issue persists, try restarting your Apple TV by going to “Settings” > “System” > “Restart.”
- Update Software: Ensure your Apple TV’s software is up to date by going to “Settings” > “System” > “Software Updates.”
- Check TV Settings: Verify your television’s aspect ratio or zoom settings to ensure they are not contributing to the issue.
- Contact Support: If the problem persists, consider contacting Apple Support for further assistance.
How to Fix Zoom and Overscan Apple TV?
Encountering issues with Zoom and overscan on your Apple TV can disrupt the intended visual experience. However, you can take steps to rectify these problems and ensure your content is displayed correctly.
This guide provides a concise set of actions to help you troubleshoot and fix zoom and overscan issues on your Apple TV:
- Navigate to Settings: Using your Apple TV remote, navigate to the “Settings” icon on the main screen.
- Select Video and Audio: Within the Settings menu, choose “Video and Audio” using the remote’s directional buttons or touchpad.
- Adjust Display Mode: Scroll down and select “Format” to access the display format settings.
- Choose Standard: Opt for the “Standard” display format option to reset display proportions and fix overscan.
- Turn Off Zoom: If Zoom is active, go to “Settings” > “Accessibility” > “Zoom” and toggle it off.
- Check TV Settings: Review your television’s aspect ratio and overscan settings to ensure they are correctly configured.
- Restart Apple TV: Perform a restart by going to “Settings” > “System” > “Restart.”
- Update Software: Ensure your Apple TV’s software is up to date by going to “Settings” > “System” > “Software Updates.”
- Check HDMI Connection: Verify that the HDMI cable connecting the Apple TV to the TV is securely plugged in.
- Check Display Settings: Confirm that the resolution and refresh rate settings are appropriate for your TV.
- Contact Support: If the issues persist, it’s advisable to contact Apple Support for further assistance and guidance.
How Do I Zoom In Full Screen on Apple TV?
Zooming in on full-screen content can help you focus on details while using your Apple TV. Whether it’s to get a closer look at pictures or text, this guide presents a concise sequence of actions to guide you through the process of zooming in while in full-screen mode on your Apple TV:
- Navigate to Accessibility: Using your Apple TV remote, go to “Settings” > “Accessibility” on the main screen.
- Select Zoom: Within the Accessibility menu, choose “Zoom.”
- Enable Zoom: Toggle the Zoom switch to the “On” position.
- Zoom In: While viewing content in full-screen mode, double-tap the remote’s touchpad with two fingers to zoom in.
- Adjust Zoom Level: To further adjust the zoom level, use a two-finger drag on the touchpad while zoomed in.
- Turn Off Zoom: To exit zoomed mode, double-tap the touchpad with two fingers again, or press the “Menu” button on the remote.
Wrap Up
Zooming out on your Apple TV is a straightforward process that allows you to view more on your screen. You can easily adjust the display to your liking by following the outlined steps.
Remember, the “Menu” button, settings navigation, and the touchpad are your tools for achieving the desired visual layout.
Embracing these uncomplicated actions empowers you to maximise your Apple TV viewing experience.
How do I enable the Zoom feature on Apple TV?
To enable the Zoom feature on Apple TV, go to Settings, select Accessibility, and toggle the Zoom option. You can then use the Siri Remote to zoom in and out by double-tapping the touchpad with two fingers.
How can I zoom out using the Siri Remote?
To zoom out using the Siri Remote, ensure the Zoom feature is enabled. Double-tap the touchpad with two fingers, and if you need to adjust further, pinch two fingers together on the touchpad to zoom out.
What should I do if my Apple TV is stuck zoomed in?
If your Apple TV is stuck zoomed in, try quickly tapping the Menu button three times on the Siri Remote. You can also disable Zoom via Settings > Accessibility. Restarting your Apple TV or updating its software may also help.
Can I use Siri to control the zoom feature on Apple TV?
Yes, you can use Siri to control the zoom feature. Simply say “Adjust Zoom” to your Siri Remote to zoom in or out hands-free. This requires that the Zoom feature is enabled in the Accessibility settings.
References:
Apple. Apple TV 4K is stuck in zoom mode. https://discussions.apple.com/thread/254641552#:~:text=In%20Settings%20on%20Apple%20TV,or%20open%20Accessibility%20in%20Settings%3F


