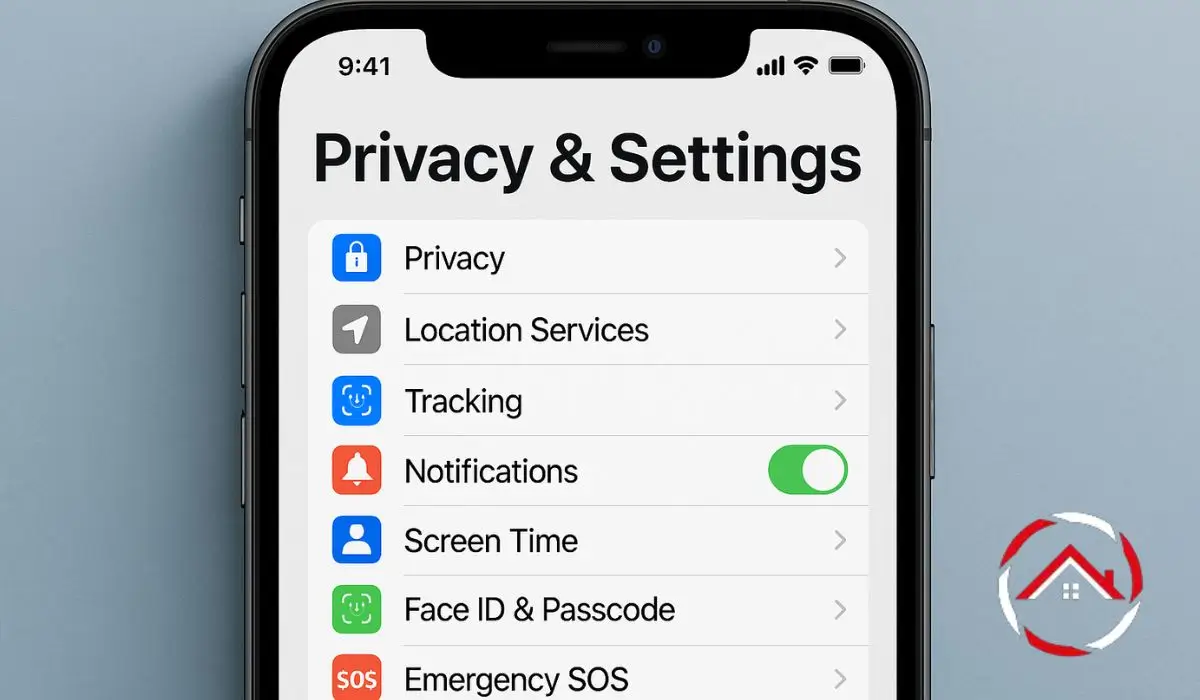I’ve always been someone who values both convenience and security, especially when it comes to my iPhone. It’s packed with important information, so making sure it’s secure is a priority for me. Over time, I’ve learned how to manage its settings to protect my data and keep my phone running smoothly.
In this guide, I’ll walk you through the steps I use to secure my iPhone, from turning off restrictions to hiding my location. These simple tips have helped me get more control over my device. Let’s get started on making your iPhone as secure as possible!
Read more: My iPhone Journey: Tips, Tricks, and Essential Features
Table of Contents
How I Turn Off Restrictions on My iPhone
I sometimes need to turn off restrictions to get full control over my iPhone. Maybe I want to install an app or access certain features. Here’s how I do it.
- Open Settings
- Tap Screen Time
- Tap Content & Privacy Restrictions
- Toggle off Content & Privacy Restrictions
- If prompted, enter your Screen Time passcode
When restrictions are off, you get more freedom with your apps and settings. However, keep in mind that this could also leave your device more vulnerable if not handled properly.
Read more: How I Finally Turned Off Restrictions on My iPhone
How I Hide My Location on My iPhone
Privacy is important, and sometimes I want to hide my location. This keeps apps from tracking where I am. Here’s how I manage it.
- Open Settings
- Tap Privacy & Security
- Select Location Services
- Toggle off Location Services or customize it for specific apps
- To hide location for apps like Find My or Maps, turn off location access for each
If I need to be discreet, I simply adjust which apps can access my location.
Read more: How I Hide My Location on iPhone and Stay Private
How I Turn Off Find My iPhone
There are times when I need to turn off Find My iPhone, like when I’m selling my phone or troubleshooting. It’s quick and easy.
- Open Settings
- Tap your Apple ID
- Tap Find My
- Toggle off Find My iPhone
- Enter your Apple ID password when prompted
Turning it off means the phone can’t be tracked, so make sure it’s only disabled when necessary. This also impacts features like Activation Lock, which adds an extra layer of security when Find My iPhone is on.
Read more: How I Easily Turned Off ‘Find My iPhone’ in Just Minutes
How I Block Websites on My iPhone
Sometimes I need to block websites to focus or limit access on my phone. It’s especially useful for parental controls or work devices. Here’s how I do it.
- Open Settings
- Tap Screen Time
- Tap Content & Privacy Restrictions
- Tap Content Restrictions
- Select Web Content
- Choose Limit Adult Websites or Allowed Websites Only
If I want to unblock a website later, I just go back to the same settings and adjust the restrictions.
Read more: How I Block Websites on My iPhone and Stay Focused
How I Get Out of Incognito Mode on My iPhone
Incognito mode is handy when I need to browse privately. But sometimes, I forget to exit it. Here’s how I switch back to regular browsing mode.
- Open Safari
- Tap the Tabs icon
- Tap Private to exit incognito mode
- Tap Done
Once that’s done, I know I’m back to regular browsing with no privacy restrictions.
Read more: How I Get Out of Incognito Mode on My iPhone Quickly
How I Change My iPhone Password
It’s good to change my iPhone password from time to time for security. Here’s how I do it quickly and easily.
- Open Settings
- Tap Face ID & Passcode (or Touch ID & Passcode)
- Tap Change Passcode
- Enter your old passcode
- Set a new passcode
For extra security, I always choose a passcode that’s hard to guess and different from other passwords I use.
Read more: How I Change My iPhone Passcode for Better Security
How I Unhide Apps on My iPhone
I often hide apps to keep my screen organized or decluttered. If I need an app back, here’s how I unhide it.
- Open the App Store
- Tap Search
- Type the name of the app you want to unhide
- Tap Download to bring it back on the home screen
To avoid hiding apps again, I make sure to organize them carefully.
Read more: I Hid an App on My iPhone—Here’s How I Got It Back!