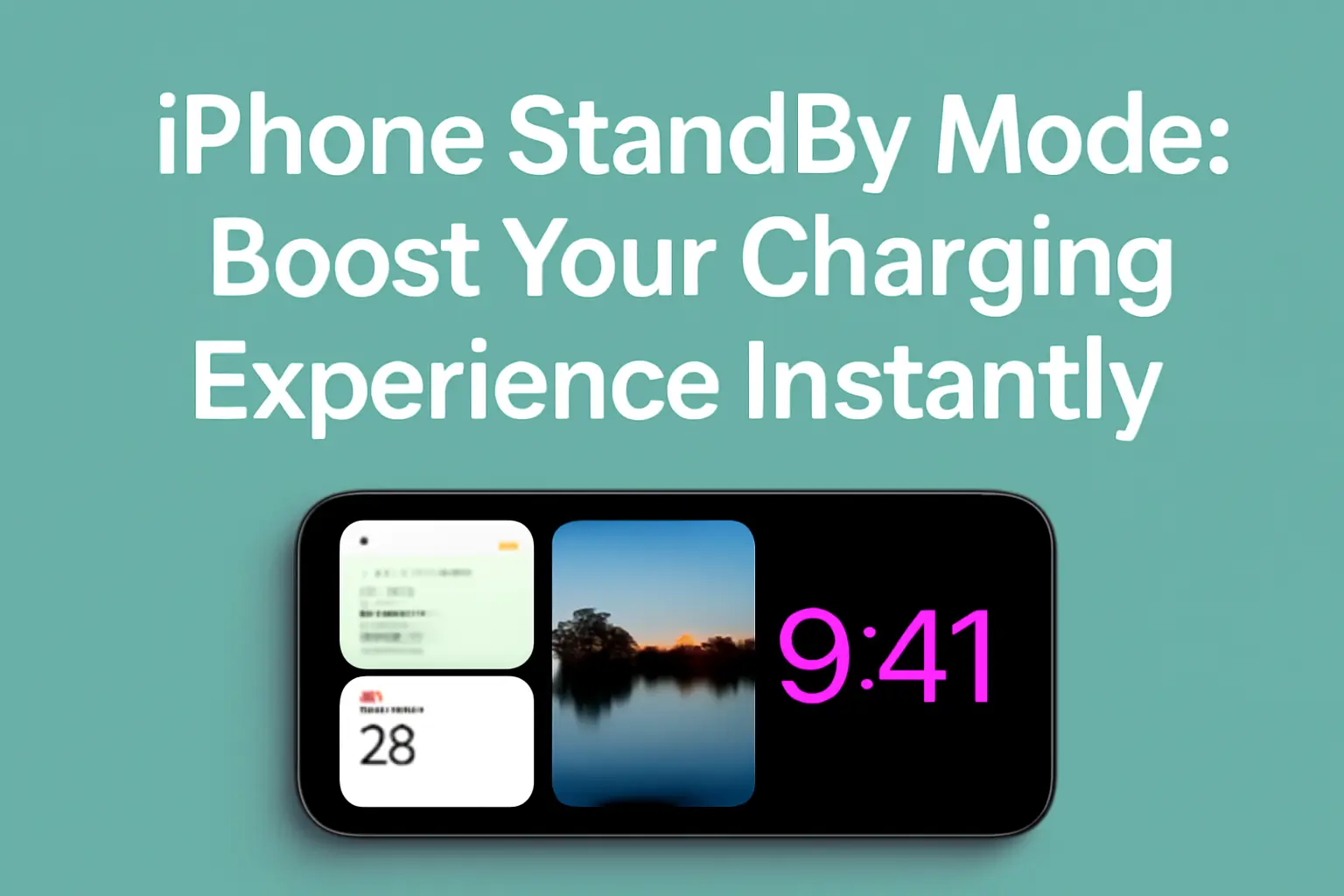iPhone standby mode helps you manage charging time efficiently. It offers customizable displays for quick information access, with various settings to enhance your experience.
Key Takeaways
- StandBy Mode activates when iPhone is charging in landscape orientation.
- It displays widgets, photos, or clocks in three customizable screens.
- Night Mode dims the display for low-light settings.
- You can personalize notifications, widgets, and themes.
- StandBy Mode helps keep important info visible while charging.
Introduction
Ever wish your iPhone could do more while charging? StandBy Mode offers a sleek solution. It turns your iPhone’s lock screen into a smart display with widgets, photos, and clocks.
Whether you’re at home, work, or the nightstand, StandBy provides glanceable, customizable screens to make the most of your charging time.
Read more: iPhone Guide: Master Your Device with Easy Tips and Tricks
Table of Contents
How I Helped Someone With Using Standby Mode on iPhone
A client reached out because StandBy Mode wasn’t working on their iPhone. They had followed the setup instructions but couldn’t get the feature to activate.
After reviewing their charging position and settings, I realized the issue was the iPhone wasn’t placed in landscape mode.
Once I showed them how to position their device properly on the charger, the feature worked perfectly. They were able to customize their widgets, photos, and clock display within minutes.
Read more: iPhone Features: Discover What Sets It Apart
How to Use iPhone StandBy Mode
StandBy Mode makes your iPhone smarter while charging. It displays useful info, such as widgets, photos, and clocks, on a locked screen. Here’s how to make it work:
- Position your iPhone: For StandBy to activate, your iPhone needs to be locked and charging in landscape orientation.
- Compatible Chargers: Use a MagSafe or wireless charger. The device should be angled, not flat, for optimal use.
- Settings Check: Ensure StandBy Mode is enabled by going to Settings -> StandBy.
When activated, your iPhone’s screen will switch between three key displays: widgets, photos, and a clock.
How to Activate StandBy Mode on iPhone
StandBy is usually enabled by default, but to ensure it’s activated, follow these steps:
- Open Settings.
- Scroll to StandBy and toggle it on.
- Position your iPhone horizontally on the charger.
If StandBy still isn’t activating, check the position of your iPhone. It must be in landscape orientation for it to work. Avoid laying it flat on the charger.
Pro Tip: For the best experience, use a MagSafe charger. It’s more reliable for keeping your iPhone in the correct orientation while charging.
Customizing Your StandBy Mode Display
StandBy Mode gives you control over how your iPhone looks while charging. You can select from three screens, each offering customization options:
Customizing Widgets Screen
The Widgets Screen in StandBy Mode allows you to display interactive widgets for quick access to essential information.
You can create and organize widget stacks for weather updates, calendar events, to-do lists, and more. Customize which widgets appear and arrange them according to your preference.
Long press on the widget area, unlock with Face ID, and start customizing your screen to make it more functional and personal.
| Widget Type | Use Case | Customization Options |
|---|---|---|
| Weather | Quick forecast view | Change location, size, and layout |
| Calendar | Event reminders | Select event types, size |
| To-Do Lists | Track tasks | Add items, reorder, color themes |
Customizing Photos Screen
The Photos Screen shows your favorite images while your iPhone charges. You can choose albums, specific photos, or memory collections to display.
This screen is ideal for showcasing moments that matter most to you. With a simple long press and Face ID unlock, you can select which albums or photos are featured. You can also adjust themes or hide specific categories, like pets or travel.
Customizing Clock Screen
StandBy Mode’s Clock Screen offers several theme options to display the time. Choose from digital, analog, or world clock styles, all customizable to suit your preferences. You can change the color, size, and layout of the clock face for a personalized touch.
For added functionality, some clock themes show the temperature, date, or next alarm. Simply press and hold to change themes and customize to your liking.
To adjust settings, long press the display, unlock with Face ID, and select which widgets or photos you’d like to show.
Managing Night Mode and Low Light Settings
Night Mode automatically dims the display to make it easier on your eyes when charging overnight. However, it can sometimes be too dim. Here’s how to manage it:
- Disable Night Mode: Go to Settings -> StandBy -> Display and turn off Night Mode if you prefer a brighter display.
- Custom Brightness: StandBy adjusts based on the lighting in the room, but you can control the brightness manually.
Night Mode is great for reducing distractions at night, but adjusting it allows you to keep your display as bright as needed.
Managing Notifications and Live Activities in StandBy
In StandBy Mode, notifications on Iphone appear in full-screen mode, ensuring you don’t miss important updates. You can customize how notifications appear:
- Show Previews: Set notifications to show previews only when you tap on them, instead of always displaying them in full.
- Live Activities: Information such as sports scores and stock updates will appear in full-screen while your iPhone charges.
To adjust notifications, go to Settings -> StandBy and toggle the preview options.
What to Do If StandBy Mode Isn’t Working
If StandBy Mode doesn’t activate, check the following common issues:
- Orientation: Ensure your iPhone is charging in landscape orientation and positioned at an angle, not flat.
- Enable Settings: Go to Settings -> StandBy and make sure it’s toggled on.
- Charging Type: Use a MagSafe charger for more reliable activation.
If the issue persists, double-check your iPhone’s position and settings to ensure StandBy is activated correctly.
A Quote From an Expert
StandBy mode is an underrated feature of iPhone that allows you to turn your phone into a mini dashboard. It provides a great balance between aesthetics and functionality
— John Gruber, Apple Analyst and Tech Expert
Conclusion: Maximize StandBy Mode for Convenience
StandBy Mode is an excellent feature that makes your iPhone more useful while charging. You can display widgets, photos, or a large clock, with the added benefit of Night Mode.
If StandBy isn’t working, check your iPhone’s orientation and settings. This mode is all about keeping important info visible while your iPhone charges.
Ready to take full advantage of StandBy Mode? Set it up today and enjoy a smarter charging experience.
Frequently Asked Questions
Can I use StandBy Mode while charging my iPhone upside down?
No, StandBy Mode requires your iPhone to be in landscape orientation and placed at an angle, not flat or upside down, to work correctly.
Does StandBy Mode affect battery life?
StandBy Mode uses minimal power. It only activates while charging, so it has little impact on battery life when used properly.
Can I use StandBy Mode with any iPhone model?
StandBy Mode is available on iPhones running iOS 17 or later, but always-on features are only available on iPhone 14 Pro, iPhone 15 Pro, and newer models.
Citations:
Apple, iPhone StandBy Mode Overview, Apple Support, 2024, apple.com