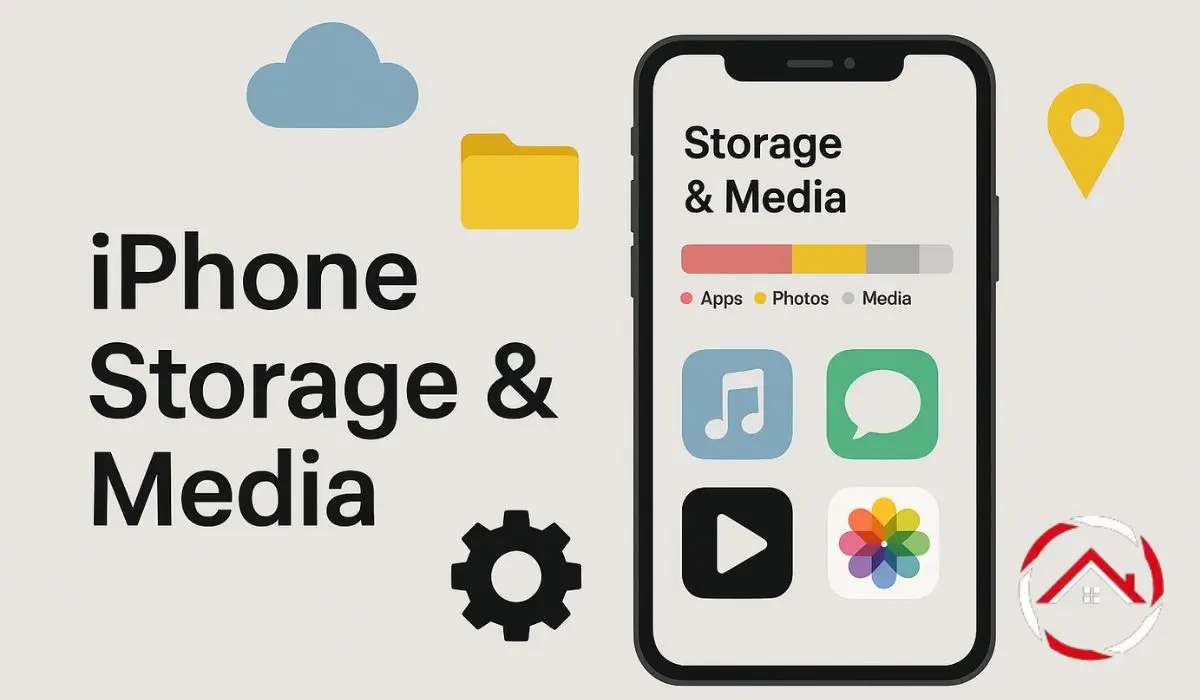I know how frustrating it can be when my iPhone runs out of storage. I’m always trying to manage my apps, photos, and other media without running into space issues. Over time, I’ve learned some helpful tips to get the most out of my iPhone storage.
Whether it’s moving pictures to my computer, cleaning out old files, or finding my downloads, there are simple steps that make a big difference. In this guide, I’ll share what works for me, so you can keep your iPhone running smoothly without the stress of running out of space. Let’s get started!
Read more: My iPhone Journey: Tips, Tricks, and Essential Features
Table of Contents
How I Can Get More Storage on My iPhone
I’ve had my fair share of storage issues on my iPhone. But over time, I figured out simple tricks to get more space. Let me share these steps with you.
Clear Cache & Delete Unused Apps
- Clearing cache and removing apps I don’t use often helps free up space.
- Open Settings > General > iPhone Storage.
- Tap on an app to see its size and clear cache if possible.
- Delete apps by tapping “Delete App” on the same screen.
Optimize Photos and Videos
- To save space, I use iCloud to store my photos and videos.
- Go to Settings > Photos and turn on iCloud Photos.
- Select “Optimize iPhone Storage” to keep full-resolution images in the cloud.
Offload Unused Apps
- When I don’t use an app, I offload it instead of deleting it.
- In iPhone Storage, tap on an app, then select “Offload App.”
- This removes the app but keeps its data, so I can reinstall it anytime.
Manage Messages and Attachments
- Old conversations and media can take up a lot of space.
- Go to Settings > Messages, and delete old conversations.
- Remove large attachments by scrolling through the conversation and tapping on “Details.”
Read more: How I Freed Up Space on My iPhone Without Paying
Where I Can Find My Downloads on iPhone
I used to struggle finding my downloads. But now, I know exactly where to look.
Using the Files App
- The Files app is my go-to for finding downloaded documents.
- Open the Files app and browse through the “On My iPhone” section.
- Check the “Downloads” folder to find your recent downloads.
Safari Download Manager
- Safari has a built-in manager for downloaded files.
- In Safari, tap the download icon (a downward arrow) in the toolbar.
- Tap “Show Downloads” to see the list of your downloaded items.
How to Locate Third-Party App Downloads
- Some apps like WhatsApp or email also save downloads.
- For WhatsApp, go to the app’s settings and tap “Storage and Data.”
- Email attachments can be found in the Mail app under “Attachments.”
Read more: Where I Find My Downloads on iPhone Every Single Time
How I Can Move Pictures from iPhone to My Computer
Transferring photos from my iPhone to my computer is easy once I get the hang of it. Here’s how I do it.
Using iCloud Photos
- iCloud keeps my photos synced across all devices.
- Go to Settings > [Your Name] > iCloud > Photos.
- Turn on iCloud Photos, and all my images will be saved to the cloud.
Transfer Photos with USB
- I also connect my iPhone to my computer to move photos.
- Use a USB cable to connect your iPhone to your computer.
- Open the Photos app on your computer, select the photos, and click “Import.”
Using AirDrop to Move Photos
- AirDrop is a wireless method I often use.
- Turn on Bluetooth and Wi-Fi on both devices.
- Select the photos, tap the Share icon, and choose the device you want to send them to.
Third-Party Apps for Efficient Transfer
- Some apps like Google Photos or Dropbox work well for large transfers.
- Install Google Photos or Dropbox on your iPhone.
- Upload photos to the cloud and access them from any computer.
Read more: How I Easily Move Pictures from My iPhone to My Computer
How I Can Drop a Pin on My iPhone
Sometimes I need to mark a location on my iPhone, and dropping a pin makes it easy. Here’s how I do it.
Open Apple Maps and Find Your Location
- Open the Maps app and make sure it shows your current location.
- Tap and hold on the map where you want to drop the pin.
Save a Location and Share It
- To save, tap “Add to Favorites” after dropping the pin.
- To share, tap the pin and select “Share Location” to send it via messages or other apps.
Read more: I Never Get Lost! How I Drop a Pin on My iPhone Easily
How I Can Clean My iPhone Charging Port
Over time, dirt and debris can build up in the charging port, making it harder to charge my phone. Here’s how I keep it clean.
Why Cleaning Your Charging Port Is Important
- Dirt can block the connection, causing charging issues or even damage.
- If the charging port is blocked, your phone might not charge properly.
Step-by-Step Guide to Cleaning the Port
- Turn off your iPhone before cleaning.
- Use compressed air to blow out any dust.
- Use a soft brush or toothpick to gently clean the port.
How to Do It Safely
- Be gentle to avoid damaging the port.
- Don’t use sharp objects that might scratch the inside.
When to Seek Professional Help
- If cleaning doesn’t work or the port looks damaged, visit a professional.
- Watch for persistent charging issues or visible physical damage.
Read more: How I Safely Cleaned My iPhone Charging Port in Minutes
How I Can Remove My SIM Card from My iPhone
Sometimes I need to remove my SIM card, and here’s how I do it safely.
Steps to Safely Eject the SIM Card
- Use a paperclip or SIM eject tool to open the tray.
- Insert the tool into the small hole beside the SIM tray and push gently.
- Remove the tray and take out the SIM card.
What to Do If the SIM Tray Is Stuck
- Gently wiggle the tool to free the tray.
- If it’s still stuck, use a bit of force, but be careful not to break the tray.
Read more: I Remove My iPhone SIM Card in Seconds – Here’s How
How I Can Delete Wallpaper on My iPhone
I like to change my wallpaper often, and removing it is quick and easy.
Removing Lock Screen and Home Screen Wallpapers
- Open Settings > Wallpaper > Choose a New Wallpaper.
- Select the “None” option for both lock screen and home screen wallpapers.
Using Default Wallpapers
- If I want to return to the default, I simply select one from Apple’s built-in options.
- The default wallpapers are simple and clean, making them great for any occasion.
Read more: How I Quickly Delete Wallpapers on My iPhone in Seconds