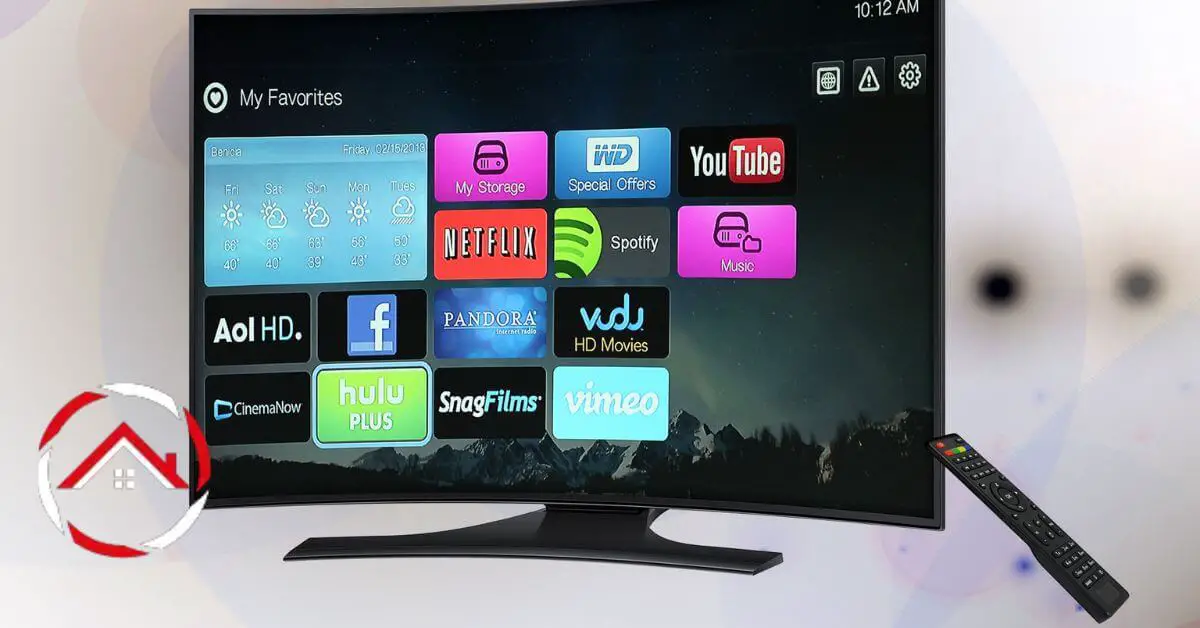Looking to connect your Samsung TV to a Vizio soundbar for better sound quality? You’re in the right place!
Adding a soundbar can instantly enhance your home entertainment experience. It’s easier than you might think, and the difference in sound is worth it.
Whether you’re watching movies or listening to music, a Vizio soundbar delivers rich, clear audio.
In this guide, I’ll show you step-by-step how to set it up. Say goodbye to average TV sound and hello to an upgraded home theater feel! Let’s get started.
Read more: How I Connected My Devices to Samsung TV
Table of Contents
How to Connect Samsung TV to Vizio Sound Bar?
Connecting your Samsung TV to a Vizio sound bar is simple and only takes a few minutes. Follow these easy steps to enjoy better sound quality from your TV.
- Turn off: Make sure both your TV and sound bar are powered off.
- Find the ports: Locate the HDMI ARC or Optical ports on both devices.
- Plug in the cable: Connect the HDMI or Optical cable between the TV and sound bar.
- Power on: Turn on both the TV and sound bar.
- Select input: Set your TV audio output to HDMI ARC or Optical.
- Adjust soundbar settings: Ensure the sound bar is set to the correct input.
- Test sound: Play audio from your TV to check the connection.
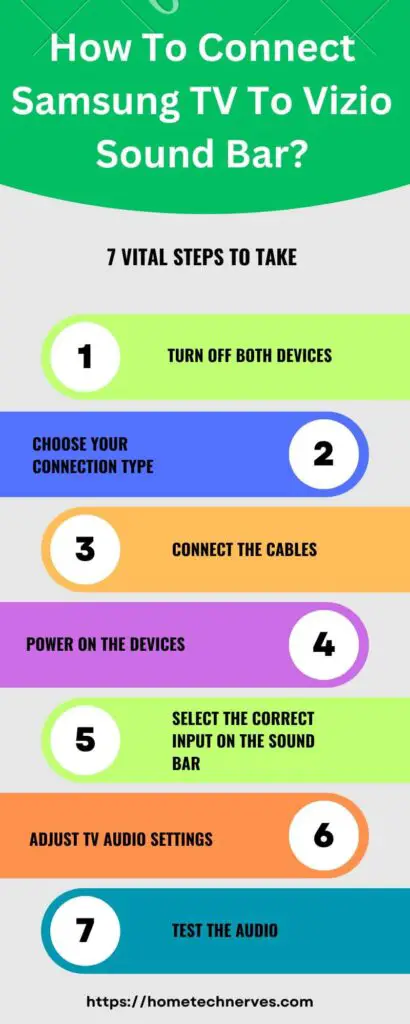
How to Connect Vizio Soundbar to Samsung TV Using Optical Cable?
Want to boost your TV’s sound with a Vizio soundbar? Using an optical cable is a quick and reliable way to make the connection. Follow these steps to get crystal-clear audio in no time.
- Turn off: Ensure both your Samsung TV and Vizio soundbar are powered off.
- Locate the ports: Find the optical port on both the TV and soundbar.
- Connect the cable: Insert one end of the optical cable into the TV and the other into the soundbar.
- Power on: Turn on both the TV and the soundbar.
- Select input: Set your soundbar to the “Optical” input mode.
- Adjust TV settings: On your TV, go to audio settings and choose “Optical” for audio output.
- Test the sound: Play something on your TV to ensure the soundbar is working properly.
Read more: My Samsung TV Guide
How to Fix Samsung TV to Vizio Sound Bar Not Working?
Is your Samsung TV not playing sound through your Vizio sound bar? Don’t worry, it’s a common issue with easy fixes. Follow these steps to troubleshoot and get your soundbar working again.
- Check connections: Ensure all cables are securely connected between the TV and soundbar.
- Power cycle: Turn off both devices, unplug them, and then plug them back in after a few minutes.
- Select the correct input: Make sure the soundbar is set to the right input (HDMI ARC or Optical).
- Update firmware: Check for updates on both your TV and soundbar, and install if available.
- Check TV audio settings: Ensure your TV’s audio output is set to HDMI ARC or Optical.
- Test with another device: Try connecting a different device to the soundbar to rule out hardware issues.
- Reset soundbar: Perform a factory reset on the soundbar if all else fails.
How to Connect Soundbar to Samsung TV Using Optical Cable?
Connecting your soundbar to a Samsung TV with an optical cable is a simple way to enhance your audio. Follow these quick steps to get everything set up and enjoy rich sound from your TV.
- Turn off devices: Power off both your Samsung TV and soundbar.
- Find the optical ports: Locate the optical audio ports on both the TV and soundbar.
- Insert the cable: Connect one end of the optical cable to your TV and the other to the soundbar.
- Turn on devices: Power on your Samsung TV and soundbar.
- Switch soundbar input: Set the soundbar to “Optical” input mode.
- Change TV settings: Go to your TV’s audio settings and select “Optical” as the audio output.
- Test the connection: Play something on your TV to confirm the soundbar is working properly.
How to Connect Vizio Soundbar to Samsung TV With HDMI?
Connecting your Vizio soundbar to a Samsung TV with HDMI provides excellent sound quality. Follow these easy steps to enjoy a seamless audio experience using an HDMI ARC connection.
- Turn off both devices: Power off your Samsung TV and Vizio soundbar before starting.
- Locate the HDMI ARC ports: Find the HDMI ARC port on both your TV and soundbar.
- Connect the HDMI cable: Plug one end of the HDMI cable into the TV and the other into the soundbar’s HDMI ARC port.
- Turn on devices: Power on both your Samsung TV and Vizio soundbar.
- Switch to HDMI ARC: Set your soundbar’s input to “HDMI ARC.”
- Adjust TV audio settings: On your TV, go to settings and select “HDMI ARC” as the audio output.
- Test the sound: Play something on the TV to ensure the soundbar is working correctly.
Samsung TV to Vizio Sound Bar Setup
Setting up your Samsung TV with a Vizio sound bar can greatly enhance your viewing experience. This quick guide will walk you through the steps to get your sound bar working with your TV.
- Turn off devices: Ensure both your Samsung TV and Vizio sound bar are powered off.
- Choose connection type: Decide whether to use HDMI ARC, Optical, or another connection.
- Connect cables: Plug the appropriate cable into the HDMI ARC or Optical port on both devices.
- Power on devices: Turn on your TV and sound bar.
- Select sound bar input: Set your sound bar to the correct input source (HDMI ARC or Optical).
- Adjust TV settings: In the TV’s audio settings, select the sound bar as the output device.
- Test audio: Play a video to confirm that the sound is coming through the sound bar.
How to Connect Samsung Soundbar to TV Wirelessly?
Connecting your Samsung soundbar to your TV wirelessly is a convenient way to enjoy superior sound without the clutter of cables. Here’s a straightforward guide to get you started.
- Turn on devices: Ensure both your TV and Samsung soundbar are powered on.
- Activate Bluetooth: On your soundbar, press the Bluetooth button to enable pairing mode.
- Access TV settings: Go to your TV’s settings menu and find the Bluetooth or audio settings.
- Pair devices: Select your soundbar from the list of available Bluetooth devices on your TV.
- Confirm connection: Follow any on-screen prompts to complete the pairing process.
- Adjust sound settings: Set the TV’s audio output to the soundbar to ensure it’s used for all audio.
- Test sound: Play a video or music to confirm that the soundbar is connected and working correctly.
Wrap Up
Connecting your Samsung TV to a Vizio sound bar is a game-changer for your home entertainment. With clearer dialogue and richer sound, your viewing experience will be transformed.
Once set up, you’ll notice the difference immediately. Plus, the setup process is straightforward and quick, making it easy to get started.
If you follow the steps, you’ll be enjoying great audio in no time. Don’t settle for average sound when you can enhance it with a simple connection.
Enjoy your new sound setup and the fantastic audio that comes with it!
Frequently Asked Questions
How do I connect my Vizio sound bar to my Samsung TV?
Connect your Vizio sound bar to your Samsung TV using an HDMI ARC or Optical cable. Plug one end into the TV and the other into the sound bar. Then, set the TV’s audio output to the corresponding input.
Why is my Vizio sound bar not working with my Samsung TV?
Ensure all connections are secure and correctly placed. Check that the sound bar is set to the right input (HDMI ARC or Optical). Verify the TV’s audio settings are configured to output through the sound bar.
Can I use Bluetooth to connect my Vizio sound bar to my Samsung TV?
Yes, you can connect your Vizio sound bar to your Samsung TV via Bluetooth. Enable Bluetooth on both devices, then pair them through the TV’s Bluetooth settings. Ensure the sound bar is in pairing mode.
Do I need to adjust settings after connecting my Vizio sound bar to my Samsung TV?
Yes, after connecting your Vizio sound bar to your Samsung TV, you’ll need to adjust settings. Set the TV’s audio output to the sound bar (HDMI ARC, Optical, or Bluetooth). Additionally, ensure the sound bar is set to the correct input mode for the connection used.
References:
Samsung.com. How to connect a Soundbar to a Samsung TV. https://www.samsung.com/latin_en/support/tv-audio-video/how-to-connect-a-soundbar-to-a-samsung-tv/