Hi there! I’m excited to share my experience and expertise on how to use a screen saver on your Samsung TV. Screen savers may seem like a relic from the past, but they still serve a valuable purpose in today’s modern TVs. In this guide, I’ll walk you through the simple steps on how to use screen saver on Samsung TV.
First, let’s discuss why screen savers matter. They not only protect your TV from potential burn-in, but they also add a touch of personalization and style to your viewing experience. Plus, it’s incredibly easy to do.
I’ll show you how to access the screen-saver options, choose from a variety of captivating visuals, and even set a timer to activate it when you want. By the end of this article, you’ll be a screen saver pro, ensuring your Samsung TV looks great and lasts longer. Let’s get started!
Read more: My Ultimate Guide to Samsung TV Settings
Table of Contents
Why Does My Samsung TV Go to Screensaver?
Understanding why your Samsung TV goes to screensaver mode can help you manage its functionality effectively. Several reasons might trigger the screensaver, ranging from energy-saving features to preserving the display quality.
Here are some common factors:
1. Energy Conservation:
Energy-saving features are designed to reduce power consumption. If your TV remains inactive for a certain period, the screensaver activates to save energy by dimming or turning off the display.
2. Preventing Image Retention:
Modern TVs, including Samsung models, use screensavers to prevent image retention or “burn-in.” Prolonged display of static images can lead to image retention, where elements of an image become temporarily or even permanently visible on the screen.
3. Visual Enhancement:
Screensavers can also enhance your TV’s aesthetics. Samsung offers various screensaver styles that can serve as visually pleasing background displays when the TV is not in active use.
4. Privacy and Security:
In some cases, screensavers can be configured to activate when the TV receives no input for security and privacy reasons, preventing unauthorized access or displaying sensitive information.
5. System Maintenance:
Periodic activation of the screensaver can help manage the overall health of the TV by preventing overheating or screen fatigue during prolonged periods of inactivity.
6. Customization and Personalization:
Screensavers can be tailored to display personal photos, artwork, or information. Users can choose to engage screensavers that reflect their preferences and individuality.
Remember that the screensaver’s behavior can often be adjusted in your TV’s settings, allowing you to customize when and how it activates based on your needs and preferences.
How to Turn on the Screensaver on the Samsung Smart TV?
In this guide, we’ll walk you through the simple process of activating the screen saver on your Samsung Smart TV. Whether preserving screen longevity or adding a touch of visual appeal, enabling the screen saver is straightforward and beneficial.
Steps to Turn On the Screen Saver on Samsung Smart TV:
- Navigate: Go to the “Settings” menu using your TV remote.
- Select: Choose the “General” option from the settings menu.
- Access Screen Saver: Navigate to the “Screen Saver” option and select it to enter the screen saver settings.
- Choose Style: Pick your preferred screensaver style from the available options.
- Set Activation Time: Adjust the duration of inactivity before the screen saver activates.
- Confirm: Save your settings; the screen saver will engage when your TV remains idle for the designated time.
Read more: My Samsung TV Guide
How to Use a Screen Saver on Samsung TV?
Discover how to make the most of the screensaver functionality on your Samsung TV. By effectively utilizing the screen saver, you can prevent image retention and add an aesthetic touch when your TV is idle.
Steps to Use the Screen Saver on Samsung TV:
- Access Settings: Navigate to your TV’s settings menu using your remote.
- Select Display: Choose the “Display” or “Picture” option from the settings menu.
- Choose Screen Saver: Find the “Screen Saver” option within the display settings.
- Activate Screen Saver: Toggle the screen saver to “On” or “Enable.”
- Select Screen Saver Type: Choose from available screen saver options like patterns or photos.
- Adjust Settings: Customize timer and other settings according to your preference.
- Save and Enjoy: Confirm your selections, exit settings, and your screen saver will activate when the TV is idle.
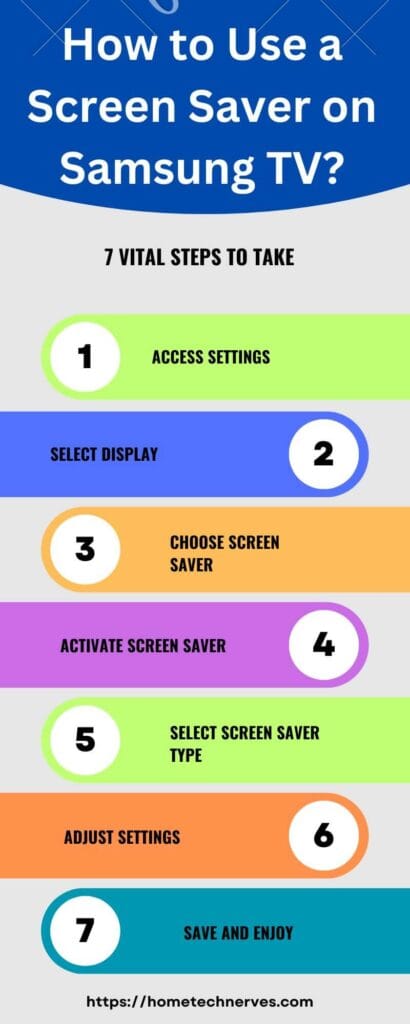
How to Disable Screen Saver on Samsung TV?
If you find the screen saver on your Samsung TV unnecessary or want to conserve power, turning it off is simple. Learn how to disable the screen saver with these straightforward steps.
Steps to Disable the Screen Saver on Samsung TV:
- Navigate: Access the TV’s “Settings” menu using your remote control.
- Select: Choose the “General” option from the settings menu.
- Screen Saver Settings: Find and select the “Screen Saver” option to enter the settings.
- Deactivate: Toggle off the screen saver option to turn off its activation.
- Confirm: Save the changes, and the screen saver will no longer engage during periods of inactivity.
How to Set Samsung TV Screensaver Picture Locations?
Customizing your Samsung TV screen saver with personal images can add a touch of uniqueness to your entertainment setup. Discover how to set the picture locations for your screen saver with the following steps.
Steps to Set Samsung TV Screen Saver Picture Locations:
- Access Settings: Navigate to the “Settings” menu using your TV remote.
- Choose Display: Select the “Display” or “Picture” option, depending on your TV model.
- Locate Screen Saver Settings: Find and choose the “Screen Saver” settings.
- Select Picture Source: Pick the source of your images – it can be from a connected USB drive, your phone, or the TV’s internal storage.
- Confirm: Save your selection, and the screen saver will now display images from the chosen location.
How to Remove Screen Saver on Samsung TV?
The process is uncomplicated if you want to eliminate the screen saver from your Samsung TV. Learn how to remove the screen saver and enjoy uninterrupted visuals on your TV screen.
Steps to Remove Screen Saver on Samsung TV:
- Access Settings: Navigate to the “Settings” menu using your TV remote.
- Choose Display: Select the “Display” or “Picture” option, depending on your TV model.
- Screen Saver Settings: Find and choose the “Screen Saver” settings.
- Deactivate: Turn off the screen saver option to remove its presence.
- Confirm: Save the changes; the screen saver will no longer be active, allowing continuous display without interruptions.
How to Do Samsung TV Ambient Mode Download?
Samsung TV’s Ambient Mode allows you to transform your TV screen into a decorative element or a dynamic information display even when the TV is turned off. Learn how to download and set up Ambient Mode with these simple steps.
Steps to Do Samsung TV Ambient Mode Download:
- Access Settings: Navigate to the “Settings” menu using your TV remote.
- Choose General: Select the “General” option from the settings menu.
- Find Ambient Mode: Locate and select the “Ambient Mode” settings.
- Download Themes: Browse and choose from the available themes, then download your preferred ambient mode design to customize your TV’s appearance.
How to Do Settings of Samsung TV Wallpaper 4K?
Elevate your viewing experience with stunning 4K wallpapers on your Samsung TV. Customizing your TV’s wallpaper adds a personal touch to your entertainment setup. Learn how to access and set up 4K wallpapers in the settings of your Samsung TV.
Steps to Access Settings of Samsung TV 4K Wallpaper:
- Navigate: Using your TV remote, access the “Settings” menu.
- Select Wallpaper: Choose the “Wallpaper” or “Display” option, depending on your TV model.
- Browse and Apply: Browse the available 4K wallpaper options and select the one that resonates with you to set it as your TV’s background.
How to Fix Samsung TV Screensaver Keeps Coming On?
Encountering an issue where the screensaver on your Samsung TV keeps activating can be perplexing. Fortunately, you can take steps to address this concern and ensure a smooth viewing experience.
Steps to Fix Samsung TV Screensaver That Keeps Coming On:
- Check Idle Settings: Access the TV’s “Settings” menu, navigate to “General,” and review the idle or sleep settings to ensure they are appropriately configured.
- Disable Screen Saver: If necessary, turn off the screen saver option within the “Screen Saver” settings to prevent its recurring activation.
- Check Remote: Inspect the remote control for any stuck buttons or signals that might inadvertently trigger the screensaver.
- Firmware Update: Ensure your TV’s firmware is current, as some software updates can address performance issues.
- Power Saving: Review any power-saving settings that might be affecting screen activity.
- Reset TV: If the issue persists, consider performing a factory reset, but be aware that this will erase personalized settings.
How to Install Screen Protector on Samsung TV?
Safeguarding your Samsung TV screen from potential scratches or damage is prudent. Installing a screen protector can provide an added layer of protection. Learn how to install a screen protector on your Samsung TV with the following steps.
Steps to Install a Screen Protector on Samsung TV:
- Clean Surface: Thoroughly clean the TV screen to ensure no dust or debris is trapped under the protector.
- Align Protector: Gently place the screen protector on the screen, aligning it with the edges of the TV.
- Remove Backing: Peel off the backing of the protector gradually while smoothing it down to prevent air bubbles.
- Smooth and Secure: Use a microfiber cloth to smooth out bubbles and ensure proper adhesion.
How to Set Samsung TV Screensaver Time?
Adjusting the screensaver activation time on your Samsung TV allows you to control when the screensaver engages during inactivity. Learn how to customize this feature to suit your preferences.
Steps to Set Samsung TV Screensaver Time:
- Access Settings: Navigate to the “Settings” menu using your TV remote.
- Choose General: Select the “General” or “System” option from the settings menu.
- Screen Saver Settings: Find and select the “Screen Saver” or “Power Saving” settings.
- Adjust Timer: Locate the “Screensaver Timer” option and adjust the duration for inactivity before the screensaver activates.
Wrap Up
Using a screen saver on your Samsung TV is a straightforward and effective way to enhance your viewing experience while protecting your precious device. With my experience and expertise, I hope I’ve made the process clear and easy to follow.
Remember, screen savers not only prevent burn-in but also allow you to express your unique style. From stunning visuals to family photos, the options are diverse.
To recap, accessing the screen saver settings is a breeze, and customizing it to your liking is just a few clicks away. Plus, setting a timer ensures it activates when you want, saving energy when you don’t.
So, go ahead and explore the world of screen savers on your Samsung TV. Enjoy the added flair and peace of mind as your TV looks fantastic and lasts longer. Happy viewing!
Frequently Asked Questions
How do I enable the screen saver on my Samsung TV?
To enable the screen saver on your Samsung TV, go to Settings > General > System Manager > Time > Screensaver Settings. Select your preferred screensaver option and set the activation time to customize when it appears.
Can I use my own photos as a screensaver on Samsung TV?
Yes, you can use your own photos as a screensaver. Download the Samsung SmartThings app on your smartphone, connect it to your TV, and upload your desired images to the TV. Set these images as your screensaver in the Screensaver Settings.
Why isn’t the screen saver working on my Samsung TV?
If the screen saver isn’t working, ensure your TV firmware is up to date by checking for updates in Settings > Support > Software Update. Also, verify that the screensaver settings are correctly configured and that the activation time is set properly.
How can I customize the screen saver settings on my Samsung TV?
To customize the screen saver settings, navigate to Settings > General > System Manager > Time > Screensaver Settings. Here, you can choose different screensaver types, adjust the activation time, and personalize other settings to fit your preferences.
References:
Samsung Developers. Setting Screensaver. https://developer.samsung.com/smarttv/develop/guides/fundamentals/setting-screensaver.html


