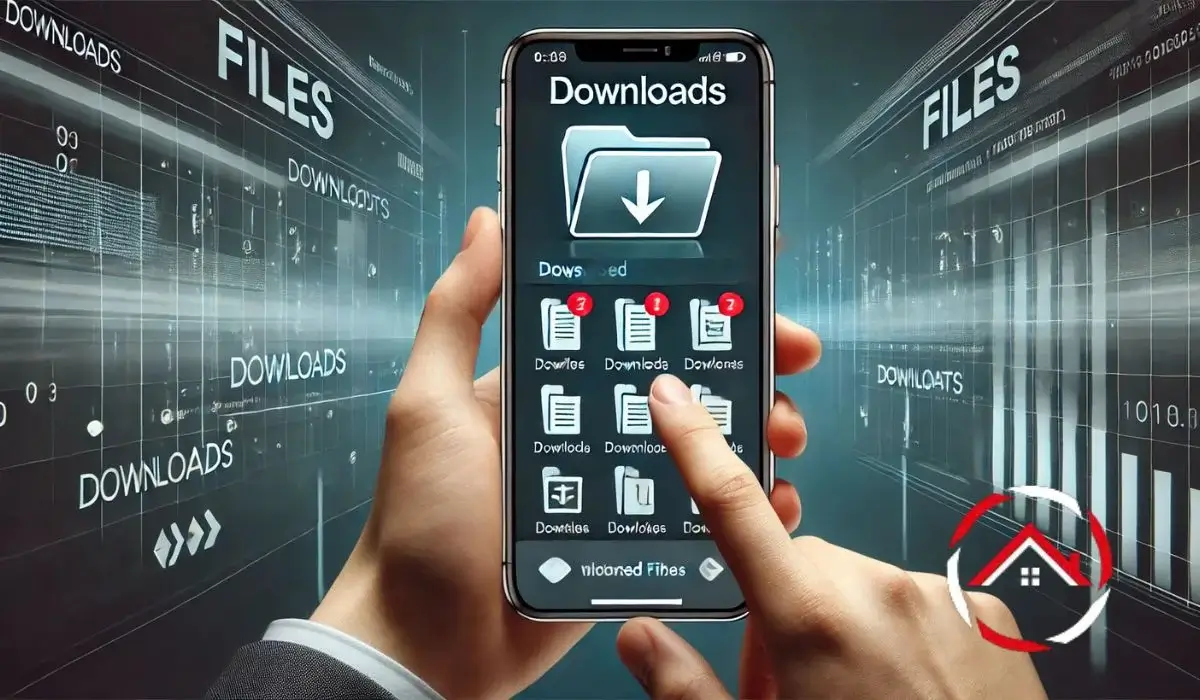I download files on my iPhone all the time. Photos, PDFs, music—everything ends up somewhere. But finding them later? That’s where things get tricky. Unlike a computer, my iPhone doesn’t have a clear “Downloads” folder on the home screen. I used to wonder where my files went.
Sometimes, I forgot about them completely. Other times, I searched through apps, hoping to spot the missing file. It was frustrating.
But once I figured out where everything was saved, things got easier. Now, I know exactly where to find downloads on IPhone. If you’ve ever lost a file on your iPhone, I’ve got you.
Read more: How I Master iPhone Storage & Media with Simple Tricks
Table of Contents
How I Helped Emily Locate Her iPhone Downloads
Emily was frustrated after downloading several PDFs on her iPhone but couldn’t find them anywhere. She called me in a panic, thinking the files had disappeared. I guided her to open the Files app, navigate to Browse > On My iPhone > Downloads, and there they were—all her documents neatly saved. Emily felt relieved and amazed at how simple it was once she knew where to look, and she quickly organized her files for future access.
How I Finally Found My Downloads Folder on iPhone
I used to think my downloads disappeared. Turns out, they were just hidden. iOS automatically saves files in one place, but it’s not obvious at first.
Here’s how I find my downloaded files every time:
- I open the ‘Files’ app. It’s already on my iPhone, so I don’t need to download anything.
- I tap ‘Browse’ at the bottom. This gives me access to different storage locations.
- I select ‘On My iPhone.’ This is where downloaded files are stored.
- I open the ‘Downloads’ folder. Everything I’ve downloaded is right there.
This folder is the default location for most downloads. If I ever lose track of a file, this is my first stop.
Where I Check My Safari Downloads on iPhone
I used to lose track of my Safari downloads. Now, I know exactly where to look. Safari makes it easy to check active and saved downloads in just a few taps.
Here’s how I check my downloads while they’re in progress:
- I tap the download icon. It looks like a small downward arrow at the top.
- I see my active downloads. A list appears showing the files downloading.
Once a file is downloaded, it moves to the ‘Files’ app.
To find it later:
- I open the ‘Files’ app.
- I tap ‘Browse’ and select ‘On My iPhone.’
- I go to the ‘Downloads’ folder. That’s where Safari saves files by default.
I can also change this default location:
- I open ‘Settings’ on my iPhone.
- I scroll to ‘Safari’ and tap it.
- I select ‘Downloads’ and choose a new folder.
This way, I always know where my downloads go.
Read more: My iPhone Journey: Tips, Tricks, and Essential Features
How I Download Files on My iPhone Using Safari
Downloading files on Safari is simple. I follow a few steps, and the file is saved in seconds.
Here’s what I do to download a file:
- I open Safari and find the file I want.
- I tap the download link. A pop-up appears asking if I want to download.
- I choose ‘Download.’ Safari starts saving the file immediately.
- I check the download icon. Tapping it shows my download progress.
Once the file is saved:
- I open the ‘Files’ app.
- I go to ‘On My iPhone’ and tap ‘Downloads.’
- The file is there, ready to open.
It’s quick and easy, and I never lose track of my files.
Where I Find My Google Downloads on iPhone
Downloading from Google took me a while to figure out. Now, I know exactly where to look, whether I use the Google app or Chrome.
When I Use the Google App:
- I search for the file I want.
- I tap the download link. The file opens in a new tab.
- I tap the ‘Share’ icon. This lets me save the file.
- I choose ‘Save to Files.’
- I select the ‘Downloads’ folder or another location.
When I Use Google Chrome:
- I tap the download link. The file downloads automatically.
- I tap the three-dot menu.
- I select ‘Downloads.’ This shows all my saved files.
- I check the ‘Files’ app in the ‘Downloads’ folder.
No matter which method I use, I always find my downloads in the same place.
How I Find My Downloads on iPad
At first, I thought my iPad handled downloads differently. But it works just like my iPhone. The steps are almost the same, and finding my files is just as easy.
Here’s how I check my downloads on iPad:
- I open the ‘Files’ app. It’s already installed, so no need to download anything.
- I tap ‘Browse’ at the bottom.
- I select ‘On My iPad.’ This shows my locally stored files.
- I open the ‘Downloads’ folder. Everything I’ve saved is right there.
Where My Safari Downloads Go
Safari saves all downloads in the same place unless I change it. By default, they go to the ‘Downloads’ folder in the ‘Files’ app.
To change where downloads go:
- I open ‘Settings’ on my iPad.
- I scroll down and tap ‘Safari.’
- I tap ‘Downloads.’
- I select a new folder to store my downloads.
Now, I always know where my files are, no matter what I download.