Ever tried to watch your Vivint camera footage, only to find the playback isn’t working? It’s frustrating, right?
You rely on this feature for peace of mind, and when it fails, it can feel like your home security is compromised.
Whether it’s a glitch, a connectivity issue, or something else, not being able to access your recordings is a hassle.
Let’s dive into the query “Why is my Vivint playback not working?” and how you can fix it. With a few easy steps, you’ll be back to viewing your footage without any hiccups.
Let’s get your security back on track.
Read more: Vivint Home Security System Review
Table of Contents
5 Reasons Why Is My Vivint Playback Not Working?
Experiencing issues with Vivint playback can be frustrating, especially when you need to review important footage. Understanding why playback isn’t working can help you resolve the problem quickly and ensure your security system functions smoothly.
Check Your Internet Connection
A stable internet connection is crucial for Vivint playback. Ensure your Wi-Fi or Ethernet connection is working properly and that no disruptions are affecting the streaming of video content.
Verify Camera Connectivity
Make sure your Vivint cameras are properly connected to the system. Check if the cameras are online and streaming live footage. Disconnected or offline cameras can cause playback issues.
Confirm Storage Availability
Playback problems can arise if your storage is full. Verify that your Vivint system has adequate storage space for recording and playback. Consider clearing old footage if necessary.
Update Vivint Software
Outdated software can cause playback issues. Ensure that your Vivint app and system firmware are up-to-date. Check for updates and install them to fix any bugs or compatibility issues affecting playback.
Restart Your Vivint System
Sometimes, simply restarting your Vivint system can resolve playback issues. Power off the system, wait a few moments, and then power it back on. This can refresh the system and restore playback functionality.
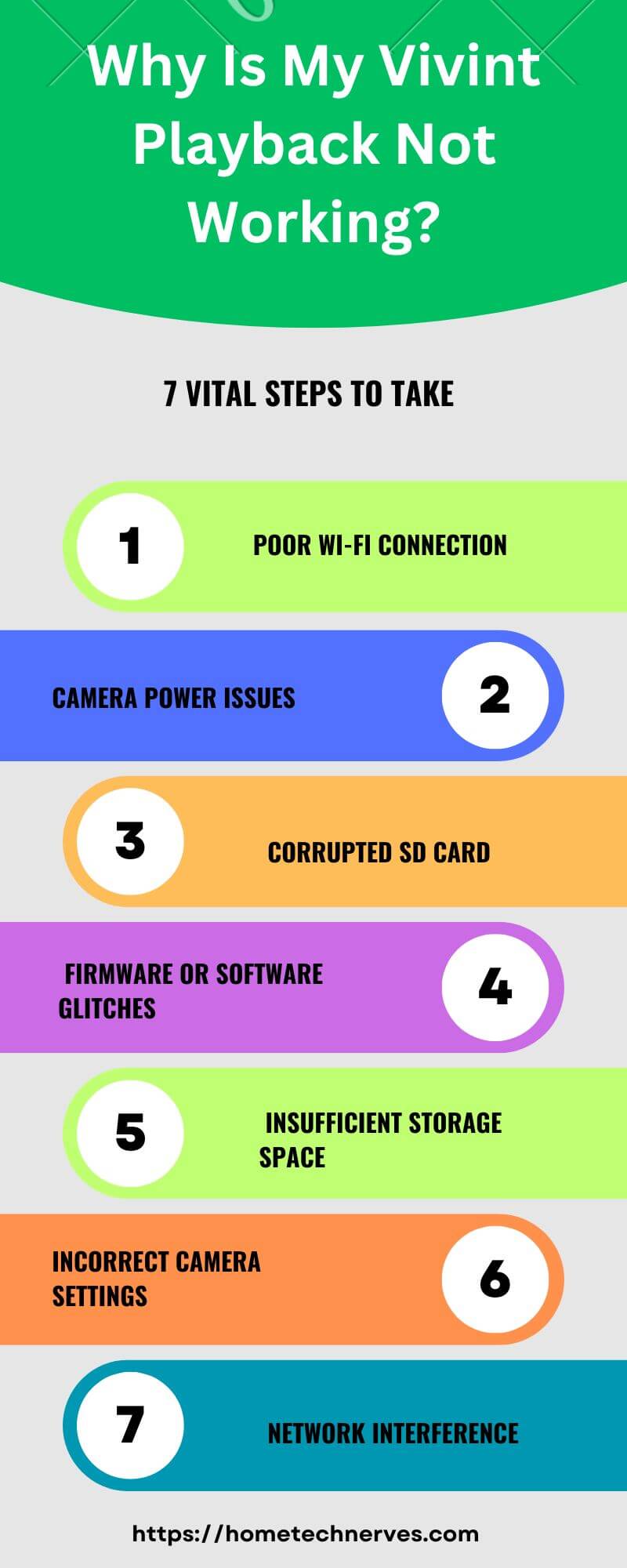
Why Is Vivint App Not Working On Android Phone?
Having trouble with your Vivint app on your Android phone? It can be frustrating when you can’t access your security system on the go. Let’s explore the common reasons behind this issue and how you can resolve them.
App Compatibility Issues
The Vivint app may not be compatible with certain Android versions. Make sure your phone’s software is up to date and check if the app supports your Android version.
Internet Connectivity Problems
A weak or unstable internet connection can cause the app to malfunction. Ensure your Android phone is connected to a strong Wi-Fi network or has a stable mobile data connection.
Outdated App Version
Using an outdated version of the Vivint app can lead to issues. Check the Google Play Store for any available updates and install the latest version of the app.
Corrupted Cache Data
Over time, cache data can become corrupted, causing the app to misbehave. Clear the cache and data for the Vivint app in your phone’s settings to see if this resolves the issue.
App Permissions Not Enabled
The Vivint app requires certain permissions to function correctly. Go to your Android phone’s settings and make sure all necessary permissions are enabled for the app.
How To Fix Vivint App Not Working On Android Phone?
Is your Vivint app acting up on your Android phone? Don’t worry; there are a few simple steps you can take to get it working smoothly again. Here’s how to fix the issue:
- Check Your Internet Connection: Ensure you have a stable Wi-Fi or mobile data connection by switching between them to see if the issue resolves.
- Update the App: Visit the Google Play Store and update the Vivint app to the latest version available.
- Clear Cache and Data: Go to your phone’s settings, find the Vivint app, and clear its cache and data to remove any corrupted files.
- Restart Your Phone: Sometimes, a simple restart can fix minor glitches. Turn off your phone and turn it back on to refresh the system.
- Reinstall the App: If all else fails, uninstall the Vivint app and reinstall it from the Google Play Store for a clean start.
How To Fix Vivint Camera Not Working On App?
Is your Vivint camera not showing up on the app? It’s frustrating when you can’t view your security footage. Here are some steps to help you troubleshoot and get your camera working again:
- Check Camera Power Supply: Ensure your Vivint camera is properly connected to a power source and turned on.
- Verify Wi-Fi Connection: Make sure your camera is connected to a stable Wi-Fi network. You might need to reconnect it if the connection was lost.
- Restart the Camera: Unplug your camera, wait for a few seconds, and plug it back in to reset the connection.
- Update the Vivint App: Check for any available updates in the app store and ensure your app is up to date.
- Check App Permissions: Go to your phone’s settings and make sure the Vivint app has all the necessary permissions to access the camera.
How To Fix Vivint App Not Working Today?
If your Vivint app suddenly stopped working today, it can be concerning, especially when you rely on it for home security. Here are some quick steps to troubleshoot and resolve the issue:
- Check Vivint’s System Status: Visit the Vivint website or their social media channels to see if there are any system-wide outages affecting the app.
- Restart Your Phone: Sometimes, a quick reboot can fix temporary glitches. Turn off your phone and then turn it back on.
- Update the App: Go to the Google Play Store or Apple App Store to see if an update is available for the Vivint app.
- Clear Cache and Data: In your phone’s settings, find the Vivint app and clear its cache and data to remove any potential corruption.
- Check Internet Connection: Make sure your phone is connected to a stable internet connection, either via Wi-Fi or mobile data.
- Reinstall the App: If none of the above steps work, try uninstalling the Vivint app and reinstalling it from your app store.
How To Fix Vivint Smart Drive Not Working?
If your Vivint Smart Drive isn’t functioning properly, it can disrupt your ability to store and view security footage. Here are some steps to help you resolve the issue:
- Check Power and Connections: Ensure the Vivint Smart Drive is properly connected to a power source and your internet router.
- Verify Storage Space: Make sure the Smart Drive has enough available storage space. Delete unnecessary footage if needed to free up space.
- Restart the Smart Drive: Unplug the Smart Drive, wait a few seconds, and then plug it back in to reset the system.
- Update Firmware: Check the Vivint app or website for any available firmware updates for the Smart Drive and install them.
- Contact Vivint Support: If the issue persists, reach out to Vivint customer support for further assistance.
What is Vivint DVR Playback?
Vivint DVR playback is a feature that allows you to view recorded video footage from your Vivint security cameras.
The DVR (Digital Video Recorder) stores the video captured by your cameras, enabling you to play back and review past events at any time.
This feature is particularly useful for monitoring activity when you’re away, checking on specific incidents, or keeping a record of important events.
You can access the playback through the Vivint app or web portal, making it easy to navigate through recorded footage, pause, rewind, or fast-forward to specific moments.
Vivint Playback Limit Exceeded – What Does It Mean?
When you see the message “Vivint Playback limit exceeded,” it means that you have reached the maximum number of times you can view recorded footage within a specific period.
Vivint’s system may impose limits on playback to manage server load or prevent excessive usage. This limit ensures that the service remains fast and responsive for all users.
If you encounter this message, you might need to wait a bit before you can access your recordings again, or consider upgrading your plan if available, to increase your playback limit.
How To Fix Vivint Clip Uploading Not Working?
If your Vivint clips aren’t uploading properly, it can hinder your ability to review and share important footage. Here’s how to troubleshoot and fix the issue:
- Check Internet Connection: Ensure your Wi-Fi or mobile data connection is strong and stable, as a weak connection can prevent clips from uploading.
- Verify Storage Availability: Make sure there is sufficient storage space in your cloud account or on the device where the clips are being uploaded.
- Restart the Vivint System: Power cycle your Vivint devices by turning them off and on again to refresh the connection and resolve minor glitches.
- Update the Vivint App: Ensure you’re using the latest version of the Vivint app, as updates often fix bugs that could affect clip uploading.
- Clear App Cache: Go to your phone’s settings, find the Vivint app, and clear its cache to remove any temporary files that might be causing the issue.
- Contact Vivint Support: If the problem persists, reach out to Vivint customer support for further assistance.
How To Fix Vivint App Not Working On iPhone?
If your Vivint app isn’t working on your iPhone, it can be a real inconvenience. Here are some steps you can take to troubleshoot and fix the issue:
- Check for App Updates: Visit the Apple App Store and see if there’s an update available for the Vivint app. Updating to the latest version can fix bugs and improve functionality.
- Restart Your iPhone: A simple restart can often resolve minor software glitches. Turn off your iPhone and then turn it back on to refresh the system.
- Check Internet Connection: Ensure your iPhone is connected to a stable Wi-Fi or cellular network, as a poor connection can prevent the app from functioning properly.
- Clear App Cache: Go to your iPhone’s settings, find the Vivint app under “Storage,” and clear its cache to remove any corrupted data.
- Reinstall the App: If the issue persists, uninstall the Vivint app from your iPhone and then reinstall it from the App Store for a fresh start.
- Check App Permissions: Ensure that all necessary permissions are enabled for the Vivint app by going to Settings > Vivint and toggling on the required permissions.
Wrap Up
If your Vivint playback isn’t working, it can be frustrating, but don’t worry—there’s likely a simple fix.
Whether it’s a connectivity issue, an outdated app, or a temporary glitch, taking a few troubleshooting steps can often solve the problem.
Make sure your internet is stable, your app is up to date, and your system is properly connected.
If the issue persists, reaching out to Vivint support can provide the help you need.
With a little patience, you’ll have your playback working smoothly again, keeping your home secure and your peace of mind intact.
Frequently Asked Questions
Why can’t I see playback on my Vivint?
You may not see playback on your Vivint system due to issues like poor Wi-Fi connection, corrupted SD card, or system software glitches. Ensure your device is connected to a stable network and check if the camera settings are correctly configured.
How do I fix Vivint camera playback issues?
To fix Vivint camera playback issues, restart your camera and router, check your Wi-Fi connection, and update your device firmware. If the problem persists, try resetting the camera to factory settings or contact Vivint support for further assistance.
Why is my Vivint camera not recording?
Your Vivint camera may not be recording due to insufficient storage space, incorrect camera settings, or a malfunctioning SD card. Verify that your camera has enough storage and ensure motion detection settings are enabled to trigger recordings when necessary.
How do I reset my Vivint playback?
To reset Vivint playback, restart the device by unplugging it from power, waiting for 30 seconds, and plugging it back in. Ensure the camera is connected to the internet, and try accessing the playback again. If issues persist, contact Vivint support.
References:
Support.Vivint.Com. Playback – Can’t Access Playback. https://support.vivint.com/article/Playback-Can-t-Access-Playback


