Hi there, I’m excited to share my expertise on how to set up a Wyze SD card format. As someone who’s been using Wyze cameras for years, I understand the importance of having a properly formatted SD card to ensure seamless video recording and playback.
In this guide, I’ll walk you through the step-by-step process, making it easy for even beginners to follow along. You don’t need to be a tech whiz to get this done – I’ll keep it simple and straightforward.
Having a formatted SD card not only ensures that your Wyze camera functions optimally but also helps you manage your recorded footage efficiently.
Whether you’re using a Wyze Cam, Wyze Cam Pan, or any other Wyze camera model, these instructions will work for you.
So, let’s dive right in and get your Wyze camera and SD card set up for worry-free recording and monitoring.
Table of Contents
How Do I Install a Wyze SD Card?
Installing a Wyze SD card is a straightforward process that enhances device storage capabilities. Here are six simple steps to guide you through the installation:
- Power Off Device: Turn off and unplug the Wyze device to prevent electrical mishaps during installation.
- Locate SD Card Slot: Identify your Wyze device’s designated SD card slot; it’s usually located near the bottom.
- Insert SD Card: Gently insert the microSD card into the slot, ensuring the card’s contacts align with the device’s pins.
- Secure Card: Push the card in until it clicks, ensuring a secure fit within the slot.
- Power On Device: Plug the device back in and power it on to initiate recognition of the newly inserted SD card.
- Format if Required: If prompted, follow on-screen instructions to format the SD card to the compatible file system (FAT32 or exFAT).
Salient Features of Wyze SD Card Format exFAT
Introducing the Wyze SD card format with exFAT, a powerhouse storage solution designed to elevate your smart device experience.
Seamlessly integrating with Wyze devices, this format offers various features to optimize data management and storage efficiency. Explore the following capabilities:
- High Compatibility: The exFAT format ensures broad compatibility across various devices, enabling smooth usage with multiple gadgets.
- Extensive File Support: Enjoy the flexibility of storing large video files, accommodating extensive footage without compromising quality.
- Enhanced Data Integrity: exFAT safeguards your data against corruption, minimizing the risks of data loss or file errors.
- Effortless Plug-and-Play: Insert your exFAT-formatted SD card into Wyze devices and begin recording effortlessly without requiring a complex setup.
- Cross-Platform Versatility: Transfer and access data across different platforms, whether it’s Windows, macOS, or other operating systems.
- Optimized Data Organization: Manage your recordings easily, thanks to exFAT’s efficient file structure that enhances storage utilization.
What is Wyze Cam v3 SD Card Size?
The Wyze Cam v3 supports microSD cards with a storage capacity of up to 32GB or 64 GB. This size range offers ample space to store high-quality video footage, snapshots, and event recordings locally on the camera.
Users can choose between these options based on their preferences and recording needs. The expandable storage capability enhances the camera’s functionality, enabling continuous recording or event-triggered capture without frequent data management.
How to Remove Write Protection from SD Card?
unlocking the potential of your SD card is essential for seamless data management. Here are five effective methods to remove write protection from your SD card:
- Check Physical Lock: Ensure the physical lock switch on the side of the card is in the “unlocked” position.
- Use Disk’s Properties: Navigate to your computer’s card properties and disable the read-only attribute.
- Edit Windows Registry: Modify the registry settings to eliminate write protection from the SD card.
- Try Another Adapter: Sometimes, the adapter may be causing the issue, so try a different one.
- Utilize Command Prompt: Execute specific command lines in Command Prompt to override write protection.
- Third-Party Tools: Explore reliable software designed to effectively remove write protection from SD cards.
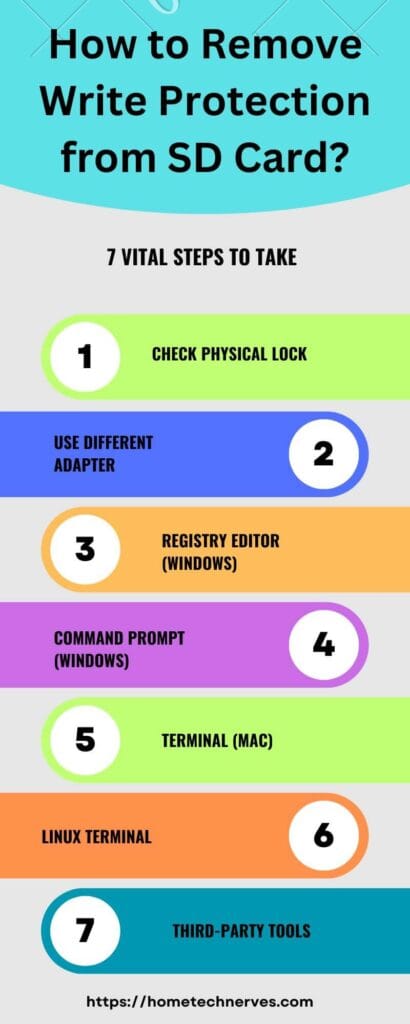
What is Wyze Cam V3 SD Card Recording Time?
The Wyze Cam v3’s SD card recording time varies based on resolution, motion detection, and card capacity. A 32GB microSD card can record around 2-3 days of continuous footage at the highest resolution (1080p).
Enabling motion detection and optimizing settings may extend this duration significantly, allowing several weeks of recorded content.
However, it’s important to note that higher resolution and constant recording can decrease storage duration.
Users can tailor settings to balance video quality and recording time, ensuring effective surveillance and data management.
What is Wyze SD Card Size?
Wyze devices, renowned for their smart home solutions, typically support microSD cards ranging from 8GB to 32GB for optimal performance.
This storage capacity enables users to record and store video footage, images, and other data generated by Wyze cameras and similar devices.
An appropriate SD card size selection depends on individual preferences and recording needs. While an 8GB card offers essential storage, a 32GB card provides ample space for extended recordings.
The choice of SD card size ensures efficient data management and enhances the functionality of Wyze smart devices, delivering a seamless user experience.
How to Fix Wyze Cam Format SD Card Failed?
Encountering a Wyze Cam format SD card failure can be frustrating. Here are six concise steps to address the issue and resolve it effectively:
- Check Physical Lock: Ensure the microSD card’s physical lock switch is set to the unlocked position.
- Restart the Camera: Power cycle the Wyze Cam by unplugging and reconnecting it to refresh the system.
- Try Another Card: Test the camera with a different microSD card to determine if the issue is card-related.
- Format via Computer: A computer can format the card to FAT32 (32GB or smaller cards) or exFAT (larger cards) file system.
- Use Official App: Format the card using the Wyze app to ensure compatibility with the camera’s requirements.
- Update Firmware: Ensure the camera’s firmware is up-to-date to fix potential bugs causing formatting problems.
What Happens When the Wyze SD Card Is Full?
When a Wyze SD card becomes full, several outcomes affect the device’s functionality and data management. Explore the following scenarios that unfold:
- Recording Stops: The camera halts new recordings, potentially leading to gaps in surveillance coverage.
- Overwriting Old Data: Some devices might overwrite the oldest data to make space for new recordings.
- Event Loss: Important events might not be recorded due to insufficient storage capacity.
- App Notifications: Users receive notifications about the entire SD card, prompting timely action.
- Manual Deletion Needed: To continue recording, users must manually delete older files to free up space.
- Cloud Services Activated: If available, the camera might switch to cloud storage, ensuring continuous recording even when the SD card is full.
How to Fix Wyze SD Card Not Available
Encountering the “Wyze SD card not available” issue can disrupt device functionality. Here are six concise steps to troubleshoot and resolve this problem:
- Check Connection: Ensure the device’s SD card is inserted correctly and secured.
- Restart Device: Power cycle the Wyze device to refresh connections and settings.
- Check Compatibility: Ensure the SD card meets the compatibility requirements of the device.
- Reformat SD Card: If recognized, reformat the card using the device or computer to FAT32 or exFAT.
- Update Firmware: Ensure the device firmware is up-to-date to address potential compatibility issues.
- Try Another Card: Test with a different SD card to identify if the issue is with the card itself or the device.
Wrap Up
I hope this guide on setting up your Wyze SD card format has been helpful and informative. Through my years of experience with Wyze cameras, I’ve learned the importance of getting this fundamental step right.
By following the simple steps outlined in this tutorial, you can ensure that your Wyze camera system records and stores footage seamlessly, providing you with peace of mind and security.
Regularly formatting your SD card not only improves camera performance but also prevents data corruption and ensures reliable video storage.
Remember, maintaining your Wyze camera is as important as its initial setup. With a properly formatted SD card, you’ll be better prepared to capture critical moments and monitor your space effectively.
Feel confident in managing your Wyze camera and SD card format, and don’t hesitate to refer back to this guide whenever needed. Stay secure, stay informed, and enjoy the benefits of your Wyze camera system.
Frequently Asked Questions
What format should an SD card be for Wyze?
For Wyze cameras, the SD card should be formatted in FAT32 (for cards 32GB or smaller) or exFAT (for cards larger than 32GB). This ensures compatibility for continuous recording, motion events, and time-lapse features on the camera.
How do I format a microSD card for Wyze?
To format a microSD card for Wyze, insert it into the camera, access the Wyze app, go to Settings > Advanced Settings, and select “Format SD Card.” This formats the card directly from the app to ensure compatibility with your Wyze camera.
Why does my Wyze camera say SD card not formatted?
If your Wyze camera says the SD card isn’t formatted, it may be due to an incompatible format like NTFS. Reformat the card to FAT32 or exFAT using the Wyze app or a computer, ensuring the card functions correctly with the camera.
How do I fix a Wyze SD card not working?
If your Wyze SD card isn’t working, try reformatting it to FAT32 or exFAT using a computer. Ensure the card is 32GB or less for better compatibility. You can also try restarting the camera or replacing the card if damaged.
References:
Wyze Support. How to Format your microSD card. https://support.wyze.com/hc/en-us/articles/360031488091-How-to-Format-your-microSD-card


