Are you curious if Alexa can just show the time? As a seasoned tech expert with extensive experience in smart home technology, I understand the value of clear and practical information.
Alexa, Amazon’s popular voice assistant, offers a range of features, but how does it handle time display?
In this guide, we’ll explore Alexa’s capabilities, from showing the current time to customizing the display on your devices.
Whether you’re using an Echo Show or just curious about Alexa’s time-telling abilities, this overview will provide straightforward answers.
Let’s dive in and discover how Alexa can help keep you on track.
Read more: Home Security Systems
Table of Contents
How Can Alexa Just Show the Time?
Yes, Alexa can show the time, but the method depends on the device you’re using. Here’s how it works:
- Echo Show and Other Smart Displays: If you have an Echo Show or another Alexa device with a screen, it will display the time on its home screen by default. You can also ask Alexa, “What time is it?” and the time will be shown on the screen.
- Echo Dot and Other Non-Screen Devices: For devices without screens, like the Echo Dot, Alexa can only provide the time via voice response. Just ask, “Alexa, what time is it?” and Alexa will tell you the current time.
- Customizing Time Display: On devices with screens, you can adjust settings to make the time display more prominent or set it as part of a routine. For example, you can set up routines that display the time when you say a specific command.
In summary, while Alexa can show the time on devices with screens, it can only provide the time verbally on devices without screens.
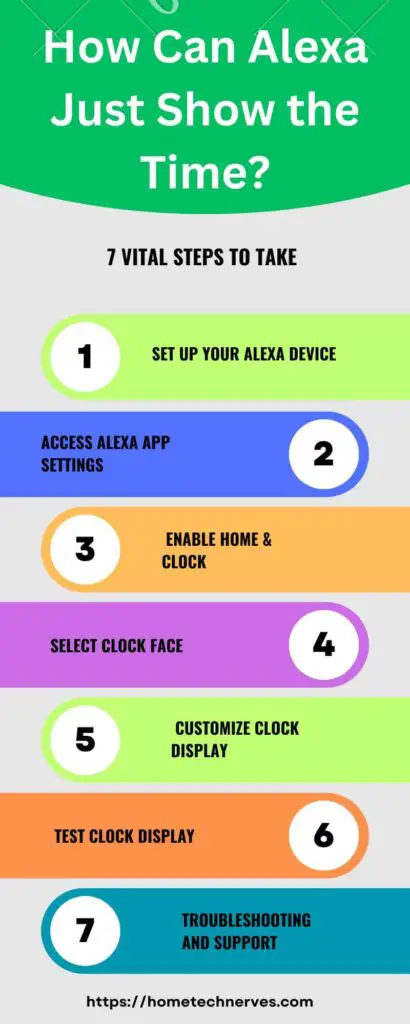
Understanding Alexa’s Capabilities
Voice Commands
Alexa’s voice commands form the core of its functionality. As a voice-activated assistant, Alexa responds to a wide range of spoken instructions and queries. Here’s a closer look at its general capabilities:
- Basic Commands: You can ask Alexa to perform simple tasks like setting alarms, playing music, or providing weather updates. For instance, saying “Alexa, play some jazz” or “Alexa, set an alarm for 7 AM” prompts Alexa to execute these commands.
- Information Queries: Alexa can answer questions about the weather, news, or trivia. Asking “Alexa, what’s the weather today?” or “Alexa, tell me a joke” utilizes Alexa’s vast database to provide informative and entertaining responses.
- Smart Home Control: If integrated with smart home devices, Alexa can control lights, thermostats, and security systems. Commands like “Alexa, turn off the living room lights” or “Alexa, set the thermostat to 72 degrees” showcase its ability to manage connected home devices.
- Routine Creation: Alexa allows users to create custom routines that trigger multiple actions with a single command. For example, saying “Alexa, good morning” can activate a routine that turns on the lights, reads the news, and starts a coffee maker.
Visual Display
Devices with screens, such as the Echo Show, expand Alexa’s capabilities beyond voice interactions. Here’s how they enhance the user experience:
- Time Display: On Echo Show devices, the time is prominently displayed on the screen by default. This can be particularly useful for keeping track of time in various settings, like a kitchen or bedside table.
- Visual Feedback: Alexa’s visual displays provide additional feedback and information that voice-only devices cannot. For example, when you ask about the weather, the Echo Show will not only tell you the forecast but also show a visual representation of it, such as a weather widget or a radar map.
- Interactive Features: The screen allows for interactive features like video calling, watching videos, and displaying photos. You can ask Alexa to show your calendar, display cooking recipes, or even play videos from streaming services.
- Customizable Displays: Many Echo Show models offer customizable home screens. Users can choose different clock faces, show personal photos, or display relevant information like reminders and calendar events.
- Visual Controls: The touch screen on Echo Show devices allows for direct interaction. You can swipe to access various features, adjust settings, or control smart home devices visually, providing a more intuitive and engaging experience.
Overall, Alexa’s capabilities with voice commands cover a broad range of tasks, while devices with screens enhance the experience by providing visual information and interactive features.
Displaying Time on Alexa
Default Time Display
Alexa devices with screens, such as the Echo Show, automatically display the time as part of their default interface. Here’s how this works:
- Home Screen Clock: On devices like the Echo Show, the time is shown prominently on the home screen. This clock display usually features a clear, easy-to-read digital format. The design and layout of the clock can vary depending on the model and settings you choose.
- Lock Screen Display: When not actively in use, the Echo Show can display a clock on the lock screen. This feature is especially useful for users who want a quick glance at the time without interacting with the device.
- Customizable Clock Faces: Many Echo Show models allow users to customize the appearance of the clock on their screen. You can select from different clock faces, backgrounds, and layouts. This customization helps to match the device’s display with your personal preferences or the decor of the room.
- Ambient Display Options: Some Alexa devices offer an ambient display mode, where the time and other information are shown subtly in the background. This mode ensures that the time is always visible without being intrusive.
Voice Command to Show Time
For Alexa devices without screens, such as the Echo Dot, you can only receive the time verbally. Here’s how you can use voice commands for time-related queries:
- Basic Time Inquiry: To get the current time, simply ask, “Alexa, what time is it?” Alexa will respond with the current time in a clear, spoken format. This is useful when you don’t have access to a visual display or need to know the time quickly.
- Specific Time Requests: You can ask Alexa about specific times related to future events. For example, “Alexa, what time is my next meeting?” If your calendar is integrated with Alexa, it can provide information about upcoming appointments or events.
- Time Updates: If you’re looking for updates on time-sensitive tasks, like when a timer will end, you can say, “Alexa, how much time is left on my timer?” Alexa will respond with the remaining time.
- Routine-Based Time Queries: If you have set up routines that involve time-related commands, Alexa can provide time updates as part of those routines. For instance, saying “Alexa, start my day” might include a spoken time update along with other routine actions.
In summary, Alexa devices with screens display the time automatically and can be customized for a more personalized view. For devices without screens, you can use voice commands to get the current time or request time-related information.
Customizing Time Display
Settings Configuration
For Alexa devices with screens, such as the Echo Show, you can adjust settings to customize how the time is displayed. Here’s how to do it:
- Change Clock Faces:
- Access Settings: Swipe down from the top of the screen and tap on the “Settings” icon (gear icon).
- Select Clock & Photo Display: Choose “Clock & Photo Display” from the menu.
- Choose a Clock Face: You can browse through various clock faces and select one that suits your preference. Some devices offer analog and digital options, along with different styles and themes.
- Set Background: Customize the background of the clock display with options like personal photos, colored backgrounds, or curated themes.
- Adjust Display Brightness:
- Access Settings: Swipe down from the top of the screen and tap on “Settings.”
- Select Display: Choose “Display” from the settings menu.
- Adjust Brightness: Use the slider to adjust the brightness level to ensure the clock is visible at all times without being too bright or dim.
- Enable/Disable Night Mode:
- Access Settings: Swipe down from the top of the screen and tap on “Settings.”
- Select Night Mode: Choose “Night Mode” or a similar option from the settings.
- Toggle Night Mode: You can enable or disable Night Mode, which adjusts the display to a softer, less bright screen during nighttime hours.
- Customize Ambient Display:
- Access Settings: Swipe down from the top and go to “Settings.”
- Select Display Options: Choose “Display” or “Home Screen” options.
- Enable Ambient Display: If available, enable ambient display options that show the time subtly in the background while the device is not in active use.
Routines and Skills
Using Alexa routines and skills can help keep the time displayed continuously or integrate it into your daily activities. Here’s how to set this up:
- Creating a Routine:
- Open Alexa App: Launch the Alexa app on your smartphone.
- Go to Routines: Tap on “More” in the bottom right corner, then select “Routines.”
- Create a New Routine: Tap the “+” icon to create a new routine.
- Set Up a Trigger: Choose a trigger for your routine, such as a specific time of day or a voice command.
- Add Action: Add an action to display the time. While Alexa cannot keep the time displayed continuously, you can set up routines that prompt Alexa to provide the time at certain intervals or upon activation.
- Using Skills:
- Browse Skills: Go to the “Skills & Games” section in the Alexa app.
- Search for Time-related Skills: Look for skills that offer clock or time display features.
- Enable Skills: Enable the skills that suit your needs. Some skills might offer custom clock displays or reminders that help you keep track of time.
- Integration with Smart Displays:
- Use Widgets: On devices like Echo Show, you can use widgets or third-party apps that may offer enhanced time displays or additional features.
- Personalize Display Settings: Ensure the settings of these widgets or apps are configured to keep the time visible as desired.
By configuring the settings on your Echo Show or using Alexa routines and skills, you can tailor how time is displayed to better fit your needs and preferences.
Limitations and Considerations
Device Limitations
Alexa’s time display capabilities vary significantly depending on the device you use. Here are the key differences:
- Echo Show and Smart Displays:
- Full-Time Time Display: Devices with screens like the Echo Show can display the time continuously on the home screen or lock screen.
- Customization: These devices offer extensive customization options, allowing users to change clock faces, adjust brightness, and set background images.
- Interactive Features: In addition to showing the time, Echo Show devices can provide weather updates, show calendar events, and display visual reminders.
- Echo Dot and Voice-Only Devices:
- Voice-Only Time: Devices without screens, such as the Echo Dot, can only provide time verbally. You need to ask, “Alexa, what time is it?” to get a spoken response.
- No Visual Display: These devices lack the capability to display visual elements, including the time. They focus primarily on voice interactions and smart home control.
- Echo Flex and Other Basic Devices:
- Limited Functionality: Echo Flex and similar entry-level devices do not have screens and offer minimal time-related functionality beyond voice responses.
- No Customization: These devices do not support visual customizations or display features.
Continuous Display
Keeping the time displayed continuously varies by device and setup:
- Echo Show and Smart Displays:
- Continuous Display: These devices are designed to show the time continuously on the screen. Users can customize how the time is displayed and choose options like ambient display modes to keep the time visible at all times.
- Workarounds for Non-Default Settings: If the device does not continuously display the time by default, users can set up routines or use skills to prompt periodic time updates. For example, you can create a routine that triggers an announcement of the time at specific intervals.
- Echo Dot and Voice-Only Devices:
- No Continuous Display: For devices without screens, continuous time display is not possible. The time is only provided when asked via voice command.
- Workarounds: To compensate, users can set up reminders or alarms that provide time updates at regular intervals. While this doesn’t display the time continuously, it helps in staying aware of time-related changes.
- Custom Display Settings:
- Home Automation: For advanced users, integrating Alexa with other smart devices or displays may offer additional solutions. For example, using a smart display connected to Alexa that shows time as part of a broader smart home setup.
- User Preferences:
- Personal Needs: Consider how often you need to see the time and choose a device accordingly. For constant visibility, devices with screens are more suitable. For occasional time checks, voice-only devices might suffice.
Wrap Up
So, can Alexa just show the time? Yes, but it depends on your device. With an Echo Show or other smart displays, you can see the time continuously and even customize its look.
For devices without screens, like the Echo Dot, you’ll need to ask Alexa verbally. Based on my experience, choosing the right device makes all the difference.
If a constant time display is important to you, opt for a smart display. For quick time checks, a voice-only device works well.
Ultimately, understanding your needs helps you get the most out of your Alexa experience.
Frequently Asked Questions
Can Alexa display just the time?
Yes, Alexa can display just the time by using the Echo Show’s clock face options. Simply go to settings, select “Home & Clock,” and choose a clock face that suits your preference for displaying only the time.
How do I change the clock face on my Echo Show?
To change the clock face on your Echo Show, swipe down from the top of the screen, select “Settings,” then “Home & Clock,” and finally “Clock” to choose your preferred clock face from the available options.
Can I customize the clock face on my Echo Show?
Yes, you can customize the clock face on your Echo Show. Go to “Settings,” select “Home & Clock,” and then “Clock.” Here, you can personalize the clock face with various styles, colors, and background images to match your preference.
Will the clock display on Alexa turn off automatically?
The clock display on Alexa can be set to turn off automatically. You can adjust the screen brightness and set up a schedule for when the screen should turn off in the “Display” settings, ensuring the clock display is off during specific hours.


