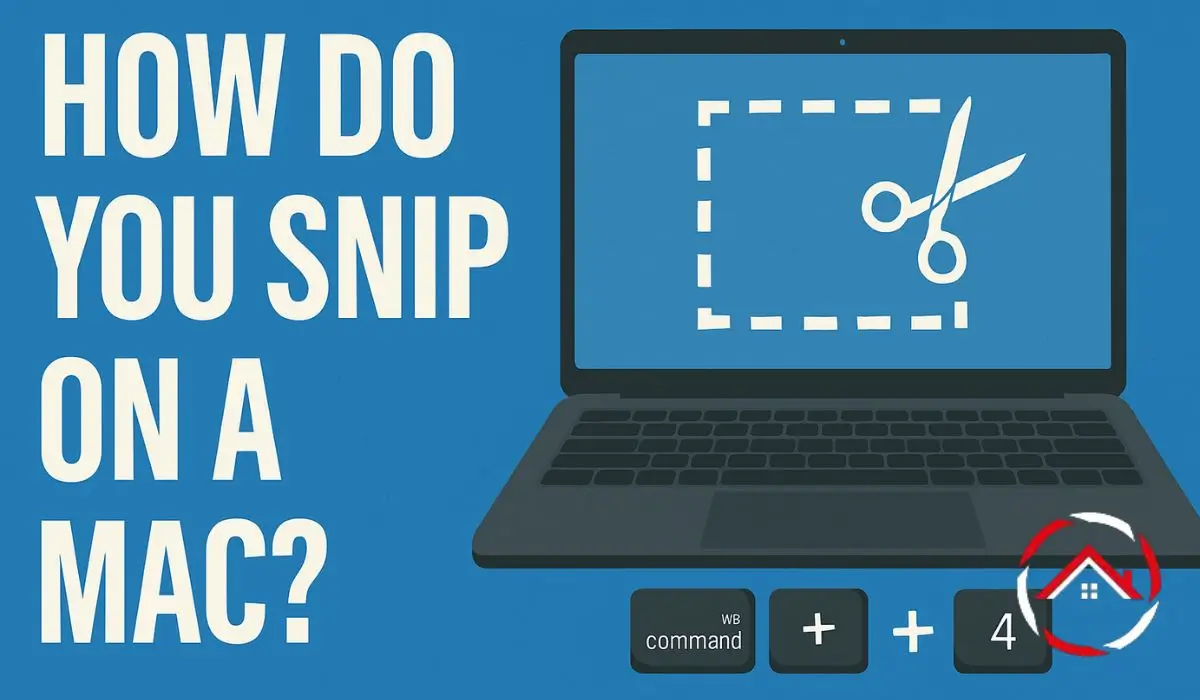I use my Mac every day, and one thing I do a lot is take screenshots. Whether I’m saving a receipt, grabbing part of a webpage, or showing a bug to someone, I snip things all the time. At first, I didn’t know how. I thought Macs didn’t have a snipping tool like Windows. But once I learned the shortcuts and tools built in, it got really easy.
In this guide, I’ll walk you through how I snip on my Mac. I’ll show you the shortcuts, where the snips go, how to copy and paste them, and how I crop them too.
Table of Contents
I Use This Built-In Tool on My Mac All the Time
It’s quick, simple, and always ready. I use it almost daily.
The Screenshot Toolbar is my go-to tool for snipping anything on my Mac. I don’t need to download anything—just press a few keys and it’s there. Here’s how I use it:
- Press Command + Shift + 5 to open the screenshot toolbar.
- I choose what I want to snip: entire screen, selected window, or a part of the screen.
- I can also record my screen if I need to show something in action.
- I click Options to pick where I want to save the image.
- I can also set a timer if I need to prepare the screen before it snaps.
This works great on my MacBook Air too. It’s fast, clean, and easy to control.
I Snip, Copy, and Paste in Just a Few Clicks
I use this when I want to send screenshots right away. No saving needed.
Sometimes, I just need to copy a screenshot and paste it into an email or chat. Here’s what I do:
- I take a screenshot using any shortcut I like.
- A small thumbnail pops up in the corner of the screen.
- I click the thumbnail to open markup tools if I want to edit.
- Then I press Command + C to copy it.
- I paste it right into my message using Command + V.
It’s fast and doesn’t clutter my desktop. I use this trick all the time.
I Crop My Screenshots When I Don’t Need the Whole Thing
It keeps things clean and saves time. I only keep what I need.
Cropping on a Mac is simple. I do it right after I take a screenshot or later using Preview. Here’s how I do it:
- I take a screenshot using any shortcut.
- When the thumbnail appears, I click it quickly.
- The markup window opens with a crop tool I can drag and resize.
- I crop the area I want and click “Done” to save or copy it.
- Or, I open the screenshot in Preview → go to Tools → click Crop.
This is how I crop a screenshot on Mac without any extra apps.
I Always Know Where My Screenshots Go
No more searching through folders. I keep it simple and tidy.
When I take a screenshot on Mac, it usually saves to my Desktop. But I can change that anytime using the screenshot toolbar. Here’s what I do:
- I press Command + Shift + 5 to open the toolbar.
- I click Options and choose where I want to save—Desktop, Documents, or Clipboard.
- Sometimes I pick Preview if I want to edit right away.
- I also use Finder and go to Recents to find my latest screenshots.
- Or I press Command + Space and type “Screenshot” to find them fast.
This way, I always know where my snipping tool saves on Mac.
I Tried Other Snipping Tools Too—Here’s What I Found
Mac’s built-in tools work great. But sometimes I like extra features.
If I want something more than what my Mac offers, I try a few apps.
- Snagit – It’s paid, but it comes with editing and video tools.
- Lightshot – Free and easy for quick snips and sharing.
- Monosnap – Great if I want to save screenshots in the cloud.
I always download from the App Store or trusted websites. I also check what permissions they ask for. I keep it safe and simple.