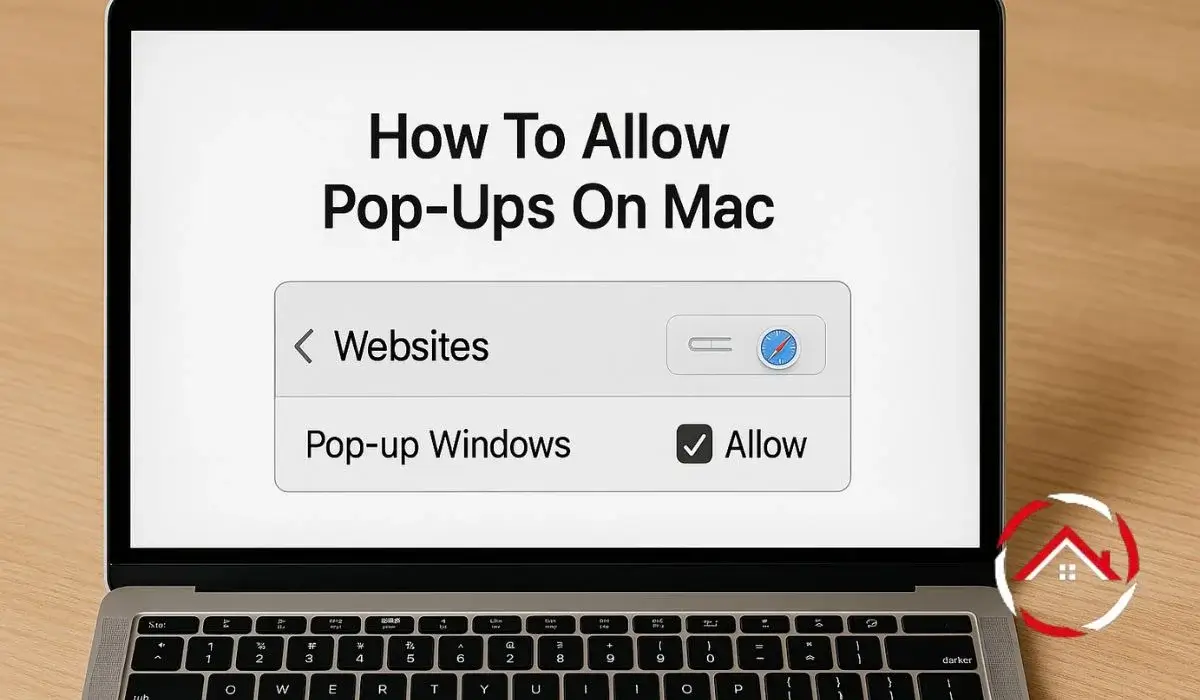I remember trying to pay a bill online and nothing happened when I clicked the button. No error, no message—just silence. I didn’t realize a pop-up was blocked. It kept happening on different sites. I got frustrated. I didn’t want to turn off every setting just to make one thing work. But I also didn’t want to miss something important.
So I decided to fix it. I wanted a simple way to allow pop-ups only when I needed them. I started with Chrome, since I use it most. Here’s exactly what I did, step by step. It worked for me.
Table of Contents
I Fixed Chrome First: How to Allow Pop-Ups on My Mac
Chrome gave me trouble with blocked pop-ups. So I fixed that first.
It took just a few clicks, and now it works every time.
If you’re using a MacBook, Mac mini, or iMac, and Chrome is your go-to browser, here’s how I allowed pop-ups without messing with too many settings.
Here’s what I did:
- Opened Google Chrome
- Clicked the three dots in the top-right corner
- Selected Settings
- Scrolled down to Privacy and Security
- Clicked Site Settings
- Under Content, chose Pop-ups and redirects
- Switched the setting to Allowed, or added a trusted site manually
- Went back to the site and refreshed it
That’s it. Now pop-ups work where I want them to. I don’t get stuck on forms or sign-ins anymore.
Safari Was Tricky—But I Learned How to Allow Pop-Ups on It
Safari took a little more digging. But I figured it out.
Now I can open important windows without any issues.
If you’re on a Mac using Safari, here’s exactly how I changed my settings to allow pop-ups only when needed.
What I did on Safari:
- Opened Safari
- Clicked Safari in the top menu bar
- Chose Settings (or Preferences depending on your version)
- Went to the Websites tab
- Scrolled down to Pop-up Windows
- Found the site I wanted and chose Allow from the dropdown
- To apply it to all sites, I changed the setting at the bottom to Allow under “When visiting other websites”
Now Safari only shows pop-ups when I want it to. No extra clutter. No blocked messages.
I Use Both—So I Made Pop-Up Rules Easier Across Browsers
I switch between Chrome and Safari a lot. I didn’t want to fix this twice.
So I made one rule for both and saved time later.
Here’s how I keep it simple:
- I bookmark trusted sites and allow pop-ups only on those
- Both Chrome and Safari remember my choices, so I don’t repeat the steps
- I never allow pop-ups from random sites to avoid spam or ads
That’s how I keep my Mac clean while letting the right pop-ups through.
Quick Fixes I Use When Pop-Ups Still Don’t Show
Sometimes pop-ups stay blocked, even after I allow them.
Here’s what I do when that happens.
These quick checks save me time and fix most of the problems:
- I turn off ad blockers or extensions that might be blocking windows
- I go to System Settings → Screen Time → Content & Privacy Restrictions
- I clear my browser cache if pages still don’t load right
- I always make sure macOS is updated to the latest version
This usually solves the issue when a pop-up window is blocked on Mac.
My iPhone Blocked Them Too—So I Allowed Pop-Ups on Safari iOS
I use my phone a lot, and pop-ups were missing there too.
It was an easy fix once I found the setting.
Here’s what I did:
- Opened the Settings app
- Scrolled down and tapped Safari
- Switched off Block Pop-ups
- Reopened Safari and tested the site again
Now my iPhone lets the right pop-ups through when I need them.
Bonus Tip: When I Turn Pop-Ups Off Again
I don’t keep pop-ups on all the time. I only allow them when needed.
If I’m done with a task, I turn them off again for safety.
What I do:
- In Safari, I go to Settings → Websites → Pop-up Windows
- I switch the permission from Allow back to Block
I also double-check site names before changing anything. If it looks odd, I skip it.