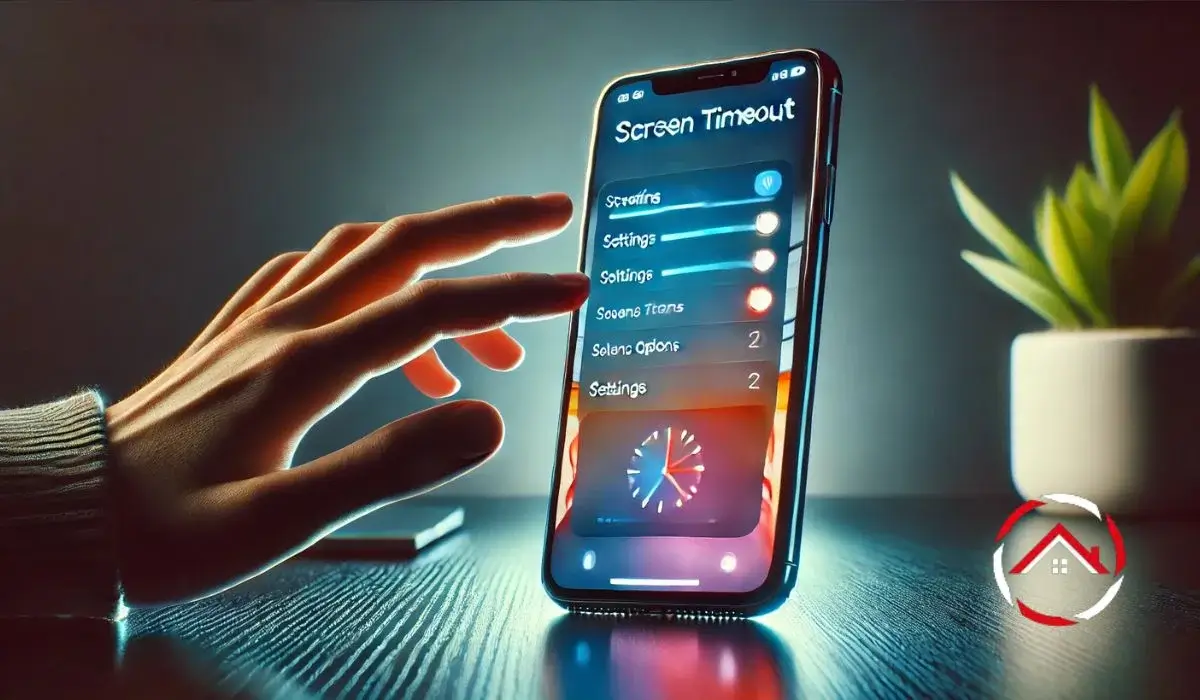Sometimes, I just want my iPhone screen to stay on. Whether I’m following a recipe, reading an article, or watching a video, it’s frustrating when the screen keeps turning off. I like to focus on what I’m doing without having to tap the screen every few seconds. It saves time and keeps me from losing my place.
That’s when I started looking for ways to keep my iPhone screen on longer. It turns out there are simple tricks to do this, and I’m sharing them here so you can keep your screen active when you need it most.
Table of Contents
Adjusting Auto-Lock Settings: My Go-To Solution
I like keeping things simple, and changing Auto-Lock settings is just that. It’s the quickest way to keep my iPhone screen from turning off.
Here’s how I do it:
- Open Settings on my iPhone.
- Tap Display & Brightness.
- Select Auto-Lock from the list.
- Choose Never to keep the screen on all the time.
That’s it! Simple and quick.
The Good and the Bad
- The good? I don’t have to keep tapping my screen to keep it awake.
- The bad? My battery drains faster if I forget to turn it back off.
My Quick Battery Tip
If I’m using this setting, I always dim my screen. Lower brightness helps save battery while the screen stays on longer.
Using Guided Access to Keep My Screen On for Specific Tasks
Sometimes, I only need my screen to stay on while using one app. That’s when Guided Access saves the day.
How I Turn On Guided Access
- Go to Settings.
- Tap Accessibility, then select Guided Access.
- Turn on Guided Access.
- Set a passcode for extra security.
How I Start a Guided Access Session
- Open the app I want to use.
- Triple-click the Side Button.
- Adjust the settings if needed, then tap Start.
Now, my screen stays on until I say otherwise.
How I End the Session
- Triple-click the Side Button again.
- Enter my passcode to exit.
This is great for reading, watching videos, or letting kids use an app without interruptions.
How Low Power Mode Messes with My Screen Settings
Sometimes, my iPhone surprises me by turning off the screen too soon. That’s usually because Low Power Mode is on.
Low Power Mode can override my Auto-Lock settings to save battery. When it’s on, the iPhone forces the screen to turn off faster. If I want the screen to stay on, I have to turn off this mode.
Here’s how I do it:
- Go to Settings.
- Tap Battery.
- Toggle off Low Power Mode.
My Quick Battery Check Tip
If I keep my screen on longer, I watch my battery percentage closely. This helps me avoid running out of power when I need my phone most.
The Third-Party Apps I Use to Keep My Screen On
Sometimes, built-in settings aren’t enough. That’s when third-party apps come in handy.
These apps let me control how long my iPhone screen stays on. Some even offer custom timers and automation, which is super helpful.
What I Look for in an App
- Custom screen-on timers
- Easy setup and controls
- Automation features for specific tasks
How I Use One of These Apps
- First, I download and install the app from the App Store.
- Then, I set my custom screen-on preferences based on my needs.
It’s simple, and it works every time.
One Last Reminder
I always check app permissions and battery usage. This makes sure the app isn’t draining too much power or accessing more than it should.
Quick Fixes I Use to Prevent My iPhone Screen from Turning Off
Sometimes, I need fast solutions to keep my iPhone screen awake. These quick fixes always help.
- Manually tap the screen every few minutes to keep it active.
- If my iPhone supports it, I use the Always On Display feature. This helps keep important info visible without the screen going dark.
- I also adjust the screen brightness. Lowering brightness not only saves battery but keeps the screen from turning off too soon.
These are simple tricks, but they work when I need them the most.
Extra Tips to Balance Battery Life and Screen Time
Keeping my screen on can drain the battery. Here’s how I balance screen time and power.
- I turn off unnecessary background apps to reduce battery usage.
- When I don’t need full brightness, I reduce the screen brightness manually.
- I use Dark Mode whenever possible. It helps save power, especially on OLED screens.
- I enable Auto-Brightness so my phone adjusts to lighting conditions automatically.
These small steps make a big difference in keeping my battery healthy.