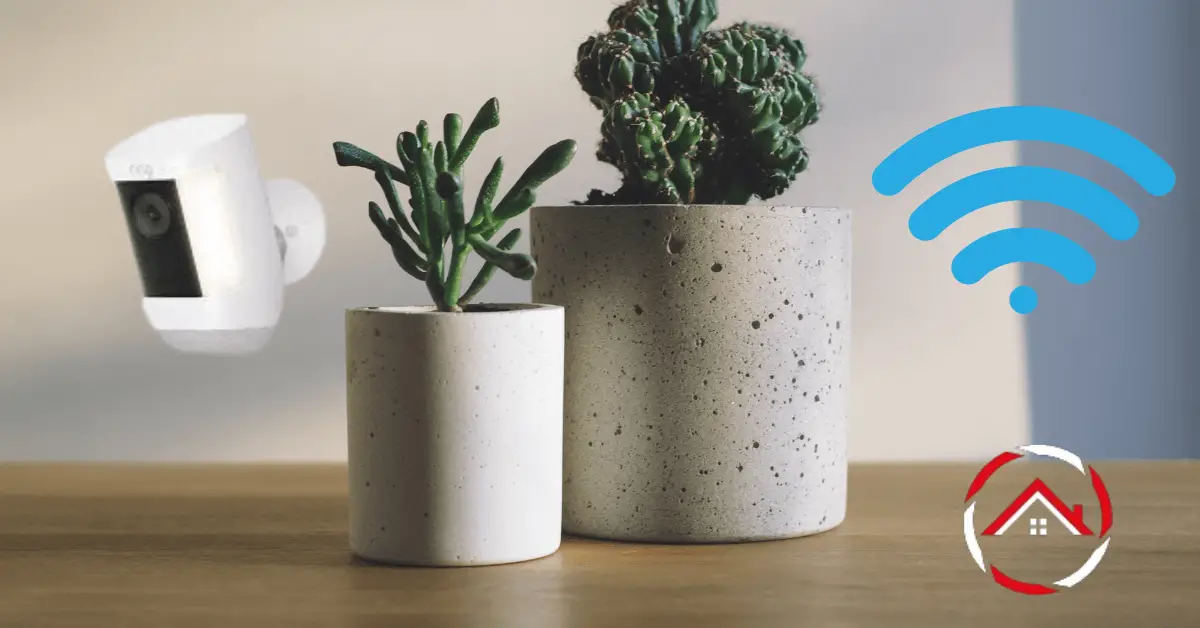In today’s tech-centred world, security cameras like the Ring Camera have become vital for ensuring home and business security.
These enable real-time surveillance and even allow distant monitoring through wifi connectivity. This guide will walk you through the simple yet crucial process of setting up your Ring Camera to wifi.
Whether you are tech-savvy or a novice, these instructions are straightforward and easy to follow. Let’s get started to enhance your security measures with seamless connectivity.
Table of Contents
12 Steps on How to Set Up Ring Camera to WiFi
Setting up a Ring camera to WiFi is a straightforward process that enhances your home security and provides remote monitoring capabilities. Follow these steps to ensure a seamless installation and connection to your WiFi network.
-
Prepare the Camera: Unbox the Ring camera and ensure you have the camera unit, mounting hardware, power adapter, and any accompanying cables.
-
Download the Ring App: On your smartphone or tablet, go to the App Store (iOS) or Google Play Store (Android) and download the Ring app.
-
Create or Log In to Your Ring Account: Open the Ring app and either create a new Ring account or log in to your existing one.
-
Add a Device: Tap the “+” icon within the app to add a new device.
-
Select Your Device Type: Choose the type of Ring device you’re setting up (e.g., Ring Camera).
-
Scan the QR Code: The app will prompt you to scan the QR code located on the camera or its packaging using your smartphone’s camera.
-
Connect to WiFi: The app will guide you through connecting the camera to your WiFi network. You’ll need to enter your WiFi password when prompted.
-
Camera Setup: Follow the on-screen instructions to complete the camera setup, which may include naming the camera, setting motion detection zones, and adjusting other preferences.
-
Mount the Camera: If you haven’t already, choose a suitable location for your camera and mount it using the provided hardware. Make sure the camera has a clear view of the area you want to monitor.
-
Power On the Camera: Plug in the camera to a power outlet using the provided power adapter.
-
Sync and Test: Wait for the camera’s LED lights to indicate that it’s connected to WiFi. You might receive a notification on the app confirming successful setup. Test the camera’s live feed and motion detection to ensure everything is functioning correctly.
-
Optional: Subscription and Additional Settings: Depending on your preferences, you might consider subscribing to a Ring Protect Plan for cloud storage and additional features. Explore the app’s settings to customize alerts, notifications, and other camera-related options.
Congratulations, your Ring camera is now set up and ready to help secure your home!
Remember that these steps might vary slightly depending on the specific Ring camera model and any updates to the app. Always refer to the manufacturer’s official instructions for the most accurate guidance.
Read more: Top Home Security Cameras
How to Fix Ring Not Connecting to WiFi During Setup?
If you’re setting up your Ring camera and having trouble connecting to your wifi network, you can take a few steps to troubleshoot the issue.
Verify your device’s compatibility
By consulting Ring’s compatibility list, ensure your router is compatible with Ring products.
Check your wifi password
Double-check that you are entering the correct wifi password, a common problem during setup. Refer to your router’s manual or contact your internet service provider if you need help retrieving the password.
Move your router closer to your Ring device
You are moving your router closer to your Ring device to be within range of the wifi signal. A weak signal can cause connection issues and make the setup more complex.
Reset your Ring device
100 If you continue to experience difficulties with connecting to your wifi network, try resetting your Ring device. Start by pressing and holding the Setup Button on the back of your machine for 10-15 seconds until you hear a chime sound. IT Will factory reset your device and allow it to start fresh again.
Get in touch with customer service
If none of these steps works, please get in touch with Ring’s customer service for assistance. Our team will happily help you and walk you through the setup process.
Following these steps should help you connect your Ring device to your wifi network in no time! Good luck with the setup!
Read more: Ring Home Security System Review
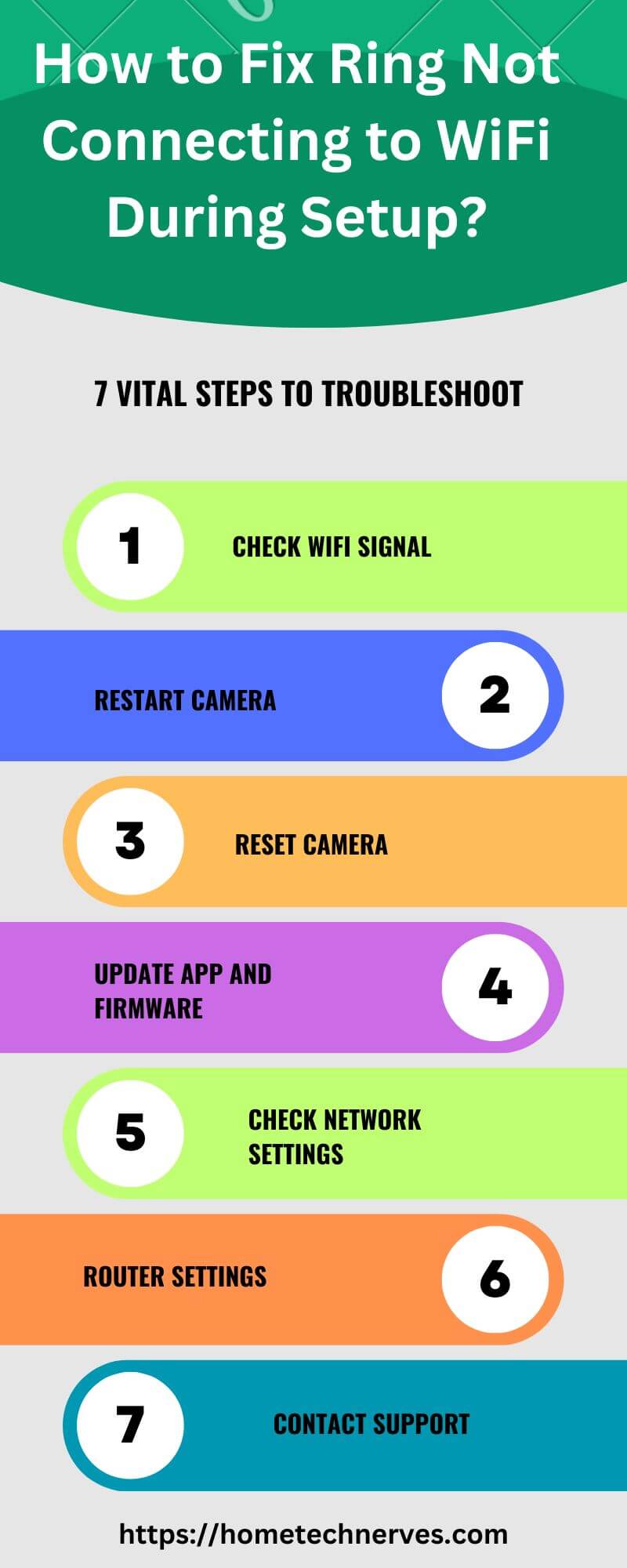
Other Troubleshooting Tips
- Make sure that your router is compatible with Ring products.
- Double-check that you are entering the correct wifi password.
- Move your router closer to your Ring device.
- Reset your Ring device by pressing and holding the Setup Button for 10-15 seconds until you hear a chime sound.
- Contact customer service for additional help if needed.
How to Reconnect Ring to WIFI?
Worry not if you should ever find that your Ring device has disconnected from your wifi network. This common issue can be resolved by following a few simple steps. Here’s how to get your Ring device reconnected with your wifi.
- Step 1: Check wifi Connection: Examine your internet’s connectivity. An unstable or slow connection may cause the Ring device to disconnect.
- Step 2: Restart Ring Device: Unplug your Ring device, wait for 10 seconds and then plug it back in. This hard reset often solves the problem.
- Step 3: Re-enter wifi Details: Navigate to the ‘Device Health’ section in the Ring app, select ‘Change wifi Network’ and input your wifi details again.
Following these steps should help you reconnect your Ring device to your wifi network. Good luck!
How to Change Ring Doorbell WiFi Without Removing the Device?
If you ever need to change your Ring doorbell wifi from one network to another without having to remove and reset the device, a few steps can make this process quick and easy.
Log into your router settings
First, log in to your router’s settings page by entering its IP address into the browser. You can find your router’s IP address by going to `Command Prompt` and typing `ipconfig` in the command line.
Change your Ring device’s wifi settings
Once logged into your router’s settings page, look for an option that says ‘change wifi network.’ From there, enter the new wifi details and save your settings.
Check the Ring app
Finally, open up the Ring app and check the ‘Device Health’ section to ensure your device has connected to the new wifi network without issues.
Following these steps should help you change your Ring doorbell wifi without removing it from its current position. We hope this was helpful!
How to Change WiFi Network on Ring Floodlight Camera?
For those who have a Ring Floodlight Camera and need to change the wifi network it’s connected to, follow the quick and easy steps outlined below. This process is straightforward and should have your device connected to the new network quickly.
- Launch the Ring App: Start by opening the Ring app on your mobile device and navigate to the settings of the Floodlight Camera you wish to change the wifi for.
- Change wifi Network: Look for the ‘Device Health’ section and select ‘Change wifi Network.’ Input your new wifi details and save your settings.
- Confirm Connection: Once complete, reopen the Ring app and check the ‘Device Health’ section to ensure your device is connected to the new network.
That’s it! Following these steps should help you quickly change your Floodlight Camera’s wifi Network. Thank you for using Ring products!
How to Reconnect Ring to WiFi Without a Qr Code?
If you ever need to reconnect your Ring device to a wifi network without using the QR code, here are some helpful steps to make this process quick and easy.
- Log in to your Router Settings: First, log in to your router’s settings page by entering its IP address into the browser. You can find your router’s IP address by going to `Command Prompt` and typing `ipconfig` in the command line.
- Change your Ring device wifi settings: Once logged into your router’s settings page, look for an option that says ‘change wifi network.’ From there, enter the new wifi details and save your settings.
- Check the Ring app: Finally, open the Ring app and check the ‘Device Health’ section to ensure your device has connected to the new wifi network without issues.
Following these steps should help you reconnect your Ring device to a new wifi network without using a QR code. Good luck with the setup!
How to Reconnect the Ring Camera Remotely?
If you need to reconnect your Ring camera remotely, here are some steps to help.
- Log in to your Router Settings: First, log in to your router’s settings page by entering its IP address into the browser. You can find your router’s IP address by going to `Command Prompt` and typing `ipconfig` in the command line.
- Change your Ring device wifi settings: Once logged into your router’s settings page, look for an option that says ‘change wifi network.’ From there, enter the new wifi details and save your settings.
- Use Remote Access: If you have enabled Remote Access, you can quickly reconnect to the wifi network without plugging in the camera. Log into your Ring account and select ‘Device Health.’ From there, you should see an option labelled ‘Change wifi Network’, allowing you to enter new credentials remotely.
Following these steps, you can quickly reconnect your Ring camera remotely using Remote Access. We hope this was helpful!
Wrap Up
Setting up and managing your Ring camera’s wifi connection can be accomplished with a few simple steps.
Whether you need to initially connect, reconnect, change networks, or even reconnect remotely, the process is designed to be user-friendly and straightforward.
By correctly following the steps outlined above, you can easily navigate any WiFi-related issues with your Ring device. Remember, having a stable and reliable wifi connection is crucial to the functionality of your Ring device.
If you encounter any difficulties, don’t hesitate to contact Ring customer service for additional help. We thank you for choosing Ring products for your security needs.
References:
Ring. How to Reconnect Your Video Doorbell or Security Camera to Wifi? https://support.ring.com/hc/en-us/articles/360034825092-How-to-Reconnect-Your-Video-Doorbell-or-Security-Camera-to-Wifi