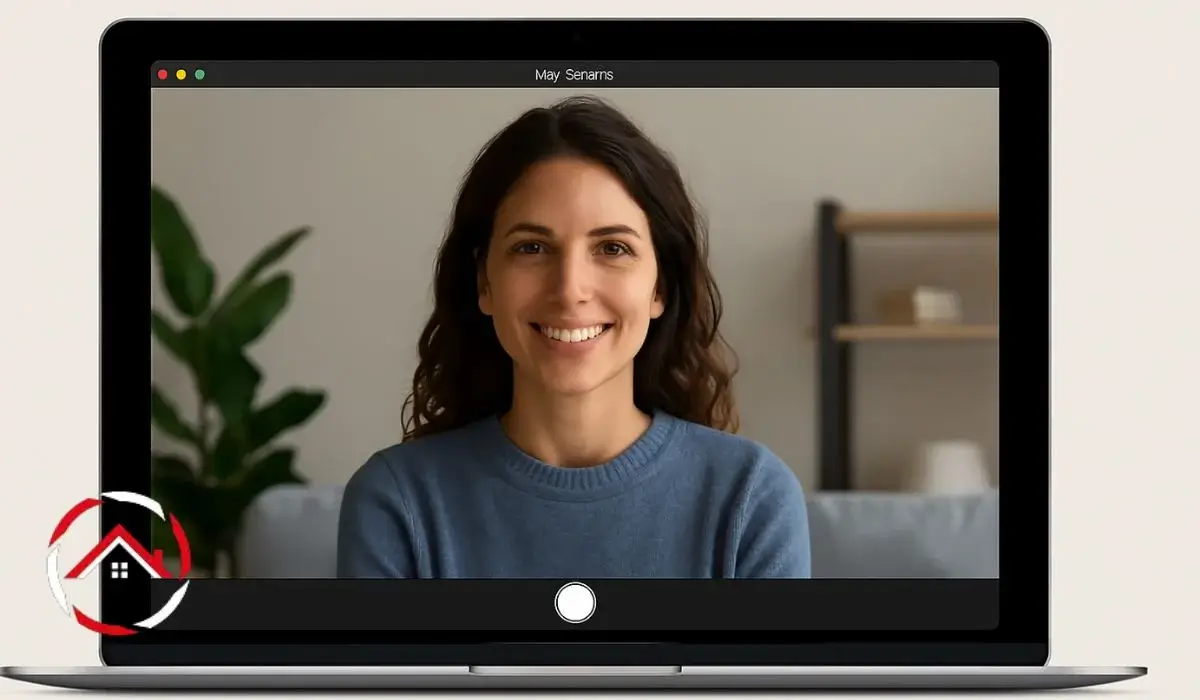I’ve always relied on my Mac’s camera for video calls and photos. It’s convenient and usually works great. But sometimes, things go wrong. Maybe the camera stops working, or I want to add a fun filter. Other times, I just need a simple way to zoom in. After facing these issues myself, I decided to learn more about how to fix or enhance my camera experience.
In this guide, I’ll share my tips and tricks. Whether you’re trying to fix a problem or have fun with effects, I’ve got you covered. Let’s dive right in!
Table of Contents
Understanding My Mac Camera App – A Quick Start Guide
I use my Mac’s camera all the time. It’s simple, fast, and usually works without a hitch. Here’s a quick guide on how to get started with the Mac camera app.
How to access and use the app:
- Launch the Camera App: You can find the app on your Mac through the Finder or the built-in apps. Open it by clicking on the camera icon in apps like FaceTime or Photo Booth.
- Use for Calls or Photos: It automatically activates when you open apps like Zoom, FaceTime, or Skype.
Compatibility and devices:
- Mac Models: The camera works on most MacBook models, iMac, and Mac Mini.
- MacOS Version: Ensure you’re running the latest macOS version for best performance.
Troubleshooting basics if the app doesn’t launch:
- Check for Updates: Make sure macOS is up to date.
- Restart your Mac: Sometimes a simple restart solves the problem.
- Check System Preferences: Go to the Security & Privacy settings and make sure camera access is allowed for apps.
Why Is My Mac Camera Not Working? – Easy Fixes
I’ve been there when my Mac camera suddenly stops working. It’s frustrating, but the fix is often simpler than you think. Here’s how to troubleshoot.
Common reasons for camera malfunction:
- App Conflicts: Sometimes, another app might be using the camera.
- Camera is Disabled: The camera could be off due to settings or permissions.
Simple steps to check for hardware and software issues:
- Check Connections: Make sure your Mac’s camera is connected and functioning.
- Test the Camera in Another App: If one app isn’t working, try using a different app like Photo Booth or FaceTime to check if the issue is app-specific.
How to restart and reset the camera:
- Restart Your Mac: This can fix temporary issues.
- Reset the PRAM/NVRAM: Hold Option + Command + P + R when starting your Mac to reset your system settings.
Checking privacy settings and permissions:
- Allow Camera Access: Go to System Preferences > Security & Privacy > Camera, and ensure apps are allowed to use the camera.
Explore the Cool Mac Camera Filters
Using filters on my Mac camera has added a fun touch to my calls and photos. If you’re into customizing your camera experience, here’s how you can make the most of it.
What are camera filters on Mac?
- Filter Effects: These are preset visual styles you can apply to your video or photo. They can change the look of your shot, making it more fun or professional.
Popular Mac camera filters for creative use:
- Classic Filters: Filters like “Sepia,” “Black & White,” or “Vivid” can change the tone of your photo.
- Beauty Filters: They smooth skin tones or enhance features, perfect for video calls.
How to apply and customize filters:
- Open the Camera App: Go to your camera app in an app like FaceTime or Photo Booth.
- Select Filters: Look for the “Effects” or “Filters” option and choose your favorite.
- Adjust Intensity: Some apps let you control the filter’s strength, so you can get the look you want.
Tips for using filters in video calls and photos:
- Test Before the Call: Try out filters before starting your call to ensure you look how you want.
- Use Sparingly: Don’t overdo it. A subtle filter can make a huge difference!
How to Zoom In on My Mac Camera?
I’ve needed to zoom in for close-ups during calls and photos. It’s easier than it sounds. Here’s how I do it.
Steps to zoom in using the Mac camera:
- Use a Supported App: Open apps like Zoom or FaceTime that allow zooming in.
- Pinch to Zoom: If your Mac is trackpad-enabled, use a pinch gesture to zoom in.
- Use the Keyboard: In some apps, use Command + Plus (+) to zoom in.
The best apps for zooming in:
- Zoom App: Built-in zoom feature for video calls.
- Photo Booth: Allows zooming in for photos.
Tips for clear close-ups in video calls or photography:
- Adjust Lighting: Make sure your face is well-lit.
- Move Closer to the Camera: If zooming isn’t enough, physically move closer.
Fun with Mac Camera Effects – Try These Today
I love adding effects to my video calls for some extra fun. Here’s how you can do it, too.
Overview of available camera effects:
- Animated Effects: Change your background or add fun graphics.
- Filters and Stickers: Apply filters to enhance or change your look.
How to apply effects in FaceTime and video conferencing apps:
- Enable in Settings: Go to your app’s settings to activate effects.
- Select Your Favorite Effect: Look for the “Effects” button during the call.
Tips for fun and engaging effects in virtual meetings:
- Test Effects Before the Call: Make sure everything works before starting.
- Use Sparingly: Too many effects can be distracting—keep it fun but simple.
Want a Heart Effect on Mac Camera? Here’s How!
I’ve used the heart effect on my Mac camera for video chats. It’s fun and adds a cute touch. Here’s how to get it.
What is the heart effect?
- Love Vibe: The heart effect adds animated hearts to your video feed, perfect for showing love during calls.
How to enable the heart effect on your Mac camera:
- Open FaceTime or Photo Booth: You’ll find the heart effect in the effects menu.
- Select the Heart Effect: Look for the heart-shaped icon in the effects section.
Best uses for the heart effect in video chats:
- Casual Chats: Use it in casual conversations with friends and family.
- Special Occasions: Add it for birthdays, holidays, or just to spread some love.
Where Can I Find the Full List of Mac Camera Features?
I always want to know all the features my Mac camera offers. Here’s how you can access the full list.
A rundown of Mac camera features:
- Built-in Filters: Customize the camera with various filters and effects.
- Adjustable Settings: Control brightness, contrast, and more.
How to access the full camera settings:
- Go to System Preferences: Open the settings from your Mac’s System Preferences.
- Select Camera Settings: Look for the camera tab to adjust preferences.
Key settings to optimize your camera experience:
- Enable HDR Mode: Get clearer and sharper images.
- Adjust Privacy Settings: Control which apps have access to your camera.