Is your Samsung TV frozen and not responding? It’s frustrating when you’re ready to relax, but your screen won’t cooperate.
This problem can happen for several reasons, from software glitches to connectivity issues. Don’t worry, though!
Fixing it is often easier than you think. By following a few simple steps, you can get your TV back to normal in no time.
Whether it’s restarting the system or checking your network, solutions are within reach. So, let’s dive into some quick fixes to bring your Samsung TV back to life!
Read more: Samsung Reset Guide
Table of Contents
Why Is My Samsung TV Frozen?
Is your Samsung TV stuck on a single screen or completely unresponsive? You’re not alone. Many users face this issue, but the good news is that there are clear reasons behind it. Let’s explore the common causes and how to fix them.
Software Glitch
Samsung TVs, like most smart devices, can occasionally experience software bugs. Outdated firmware or an app running in the background may cause your TV to freeze. Regular updates can help prevent this.
Overheating
If your TV has been on for an extended period, it might overheat, leading to a frozen screen. Giving it time to cool down and ensuring proper ventilation can resolve this issue.
Network Connectivity Issues
Sometimes, a weak Wi-Fi signal or network interruptions can freeze your TV, especially when streaming content. Checking your internet connection or resetting your router often solves the problem.
External Device Interference
Devices connected to your TV, like gaming consoles or USB drives, may interfere with its performance. Disconnect these devices to see if they’re causing the freeze.
Memory Overload
Running too many apps at once can overload your TV’s memory, leading to freezing. Restarting the TV or performing a factory reset can clear the system and get things running smoothly again.
Read more: My Samsung TV Guide
How to Fix Samsung TV Frozen?
Is your Samsung TV stuck and not responding? This can happen due to several reasons like software glitches or connection issues. Here are some simple steps to unfreeze your TV and get it working again.
- Restart the TV: Turn off the TV using the remote or power button, then unplug it for 30 seconds and plug it back in.
- Check the remote: Make sure your remote has fresh batteries and is working properly.
- Disconnect external devices: Remove any connected devices like USBs or gaming consoles to see if they’re causing the freeze.
- Check the internet connection: If you’re streaming, a weak internet connection may be the problem. Restart your router.
- Update the software: Go to settings and check for any available firmware updates to fix bugs causing freezing.
- Clear the TV’s cache: If apps are running slowly, clearing the TV’s cache can help speed things up.
- Perform a factory reset: As a last resort, reset the TV to its factory settings to clear persistent software issues.
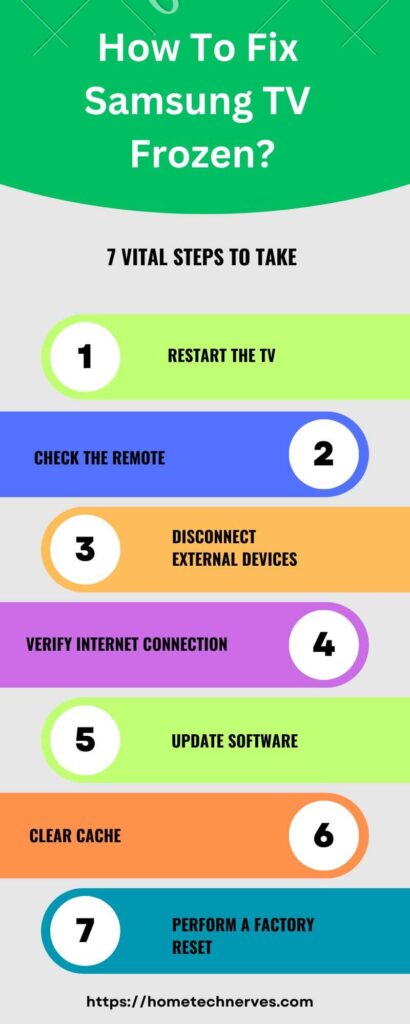
How to Fix Samsung TV Frozen Remote Not Working?
Is your Samsung TV remote suddenly unresponsive and your TV frozen? Don’t worry, this is a common issue with easy solutions. Follow these simple steps to get your remote and TV working again.
- Check the batteries: Replace old batteries with new ones to ensure the remote has enough power.
- Unpair and re-pair the remote: Hold the pairing button to disconnect and then reconnect the remote to the TV.
- Restart the TV: Unplug the TV for 30 seconds, then plug it back in to reset the system.
- Check for obstructions: Ensure there are no objects blocking the signal between the remote and TV.
- Reset the remote: Press and hold the power button for 10 seconds to reset the remote.
- Try a different remote: Use another Samsung remote or the SmartThings app to see if the issue is with the remote itself.
- Update the TV’s firmware: Check for software updates to fix any bugs causing the frozen screen or unresponsive remote.
How to Fix Samsung TV Frozen Won’t Turn Off?
Is your Samsung TV frozen and refusing to turn off, no matter what you try? Don’t worry, this can happen due to various reasons. Follow these simple steps to regain control of your TV.
- Unplug the TV: Disconnect it from the power source for at least 30 seconds, then plug it back in.
- Use the power button on the TV: Press and hold the physical power button on the TV to force a shutdown.
- Remove external devices: Disconnect any connected devices like USBs or gaming consoles, which might be causing the freeze.
- Check the remote control: Ensure your remote is working properly and has fresh batteries.
- Restart your network: If the TV is connected to Wi-Fi, reboot your router to resolve potential connectivity issues.
- Update the firmware: Check if your TV’s software is up to date to prevent freezing problems.
- Perform a factory reset: As a last resort, reset the TV to its factory settings to clear any software issues.
How to Reboot Samsung TV With Remote?
If your Samsung TV is acting up or running slow, a simple reboot can fix most issues. You don’t need to unplug the TV; just use your remote to reboot it easily. Follow these quick steps to get it done.
- Turn off the TV: Press the power button on your remote to switch off the TV.
- Unplug unnecessary devices: Disconnect any external devices to prevent interference during the reboot.
- Hold the power button: Press and hold the power button on the remote for about 5-10 seconds until the TV restarts.
- Use the Home button: Navigate to the settings menu by pressing the Home button on your remote.
- Go to support: In the settings, select “Support” and then “Self Diagnosis.”
- Select Reset: Choose the “Reset” option to reboot the TV and clear minor glitches.
- Wait for the restart: Your TV will automatically reboot and return to normal operation.
How to Reboot Samsung TV Without Unplugging?
If your Samsung TV is frozen or lagging, a reboot can help without needing to unplug it. You can easily reset the system using the remote or on-screen settings. Here’s how to reboot your TV without unplugging.
- Turn off the TV: Use the remote to press the power button and turn the TV off.
- Hold the power button: Press and hold the remote’s power button for 5-10 seconds until the TV restarts.
- Access the settings menu: Press the Home button on your remote and navigate to the settings.
- Go to Support: In the settings menu, select “Support” and then “Self Diagnosis.”
- Choose the Reset option: Select “Reset” to reboot the TV without physically unplugging it.
- Wait for the reboot: The TV will automatically restart after the reset is complete.
- Check for software updates: After the reboot, check if your TV needs a software update to prevent future issues.
How to Do Samsung TV Factory Reset Without Remote?
If you’ve lost your remote or it’s not working, you can still factory reset your Samsung TV using the physical buttons on the TV itself. Here’s how to do it:
- Locate the buttons: Find the physical buttons on your TV, usually located at the bottom or back.
- Turn off the TV: Press the power button to turn off the TV.
- Press and hold the volume up and menu buttons: Hold both buttons at the same time.
- Wait for the TV to turn on: Keep holding the buttons until the TV turns back on.
- Navigate with volume buttons: Use the volume buttons to scroll through the menu and select the “Reset” option.
- Confirm the reset: Press and hold the power button again to confirm the factory reset.
- Wait for the reset process: Your TV will restart and return to factory settings.
How to Fix Samsung TV Frozen Won’t Turn On?
If your Samsung TV is frozen and won’t turn on, it can be frustrating. There are several potential solutions to try to get your TV back up and running.
- Check the power source: Ensure the TV is plugged in securely and the power outlet is working. Try a different outlet if needed.
- Unplug and reset: Disconnect the TV from the power source for at least 30 seconds, then plug it back in and try turning it on.
- Inspect the power cord: Examine the power cord for any damage. If it’s damaged, you might need to replace it.
- Use the physical power button: Locate and press the physical power button on the TV itself to turn it on.
- Disconnect external devices: Remove any connected devices like gaming consoles or USB drives, which could be causing interference.
- Check for LED indicators: Look for any LED lights on the TV. If the LED is blinking or showing a pattern, it might indicate a specific issue.
- Perform a hard reset: If possible, press and hold the power button on the TV for 10-15 seconds to perform a hard reset.
Wrap Up
Dealing with a frozen Samsung TV can be a real hassle, but it’s usually fixable with a few simple steps.
Try the solutions we discussed, and you’ll likely get your TV back in action quickly. Remember, a quick restart or a check on your connections can often resolve the issue.
If you’re still having trouble, don’t hesitate to reach out for professional help. Your entertainment is just a few fixes away from getting back on track.
Stay patient, and soon you’ll be enjoying your favorite shows without any interruptions.
Frequently Asked Questions
Why is my Samsung TV frozen?
Your Samsung TV may freeze due to software glitches, overheating, or network issues. Try restarting the TV, checking for updates, or resetting the network to resolve the problem. Ensure all connected devices are properly connected and functioning.
How do I unfreeze my Samsung TV?
To unfreeze your Samsung TV, turn it off and unplug it for 30 seconds. Then, plug it back in and power it on. You can also try updating the TV’s software or disconnecting external devices to troubleshoot the issue.
What should I do if my Samsung TV is stuck on one channel?
If your Samsung TV is stuck on one channel, try restarting the TV and checking the remote batteries. Ensure the TV is properly connected to the antenna or cable. You may also need to reset the channel settings or perform a factory reset.
How can I fix a Samsung TV that won’t turn on after freezing?
If your Samsung TV won’t turn on after freezing, check the power connection and try unplugging the TV for 30 seconds before plugging it back in. If the problem persists, inspect the power cord for damage or perform a hard reset.
References:
Samsung.com. Fix Common TV Glitches With a Cold Boot. https://www.samsung.com/us/support/answer/ANS00062957/#:~:text=With%20the%20TV%20turned%20on,the%20problem%2C%20please%20contact%20us.


