Samsung watch not charging? It’s frustrating when your trusted watch suddenly won’t power up. You’ve placed it on the charger, but nothing happens.
Maybe the screen stays blank, or the battery just won’t fill up. Don’t worry! There are a few reasons this might happen, and some are easy fixes.
Whether it’s a software glitch or a hardware issue, you’re not alone. Let’s walk through some simple troubleshooting steps that could save the day and get your watch back on track.
You’ll soon have your Samsung watch charging properly again in no time!
Table of Contents
Why Is My Samsung Watch Not Charging?
Is your Samsung watch refusing to charge? This can be frustrating, especially when you’re unsure what’s causing the problem. Let’s explore some common reasons and solutions.
1. Charging Cable Or Dock Issues
Your charging cable or dock might be damaged or dirty, preventing a proper connection. Check for dust, debris, or wear on the connectors.
2. Battery Drain
If the battery is completely drained, your watch might take a while to respond when placed on the charger.
3. Software Glitch
A software bug may stop your watch from charging properly. Restarting or updating your watch might help.
4. Overheating Protection
Your Samsung watch could stop charging if it gets too hot. Make sure it’s in a cool environment during charging.
5. Power Source Problem
The issue might not be with the watch but with the power source. Try plugging the charger into a different outlet or USB port.
6. Faulty Charger
A malfunctioning charger can prevent your watch from charging. Test with a different, compatible charger to see if it works.
7. Hardware Failure
If none of the above solutions work, there might be an internal hardware issue with your watch, which could require professional repair.
How to Fix Samsung Watch Not Charging?
If your Samsung watch isn’t charging, don’t worry—it’s usually an easy fix. Before assuming the worst, try these quick steps to troubleshoot and resolve the issue.
- Check the charging cable: Ensure the cable is properly connected and free from any visible damage.
- Clean the charging dock: Dust or debris on the dock can block the connection, so wipe it gently with a soft cloth.
- Restart your watch: A simple reboot can often fix minor software issues affecting charging.
- Change the power source: Plug your charger into a different outlet or USB port to rule out power issues.
- Inspect for overheating: Let your watch cool down before charging if it feels hot to the touch.
- Test with another charger: Try using a different charger to see if the original one is faulty.
- Update the software: Check for any pending software updates, as they may resolve bugs causing charging problems.
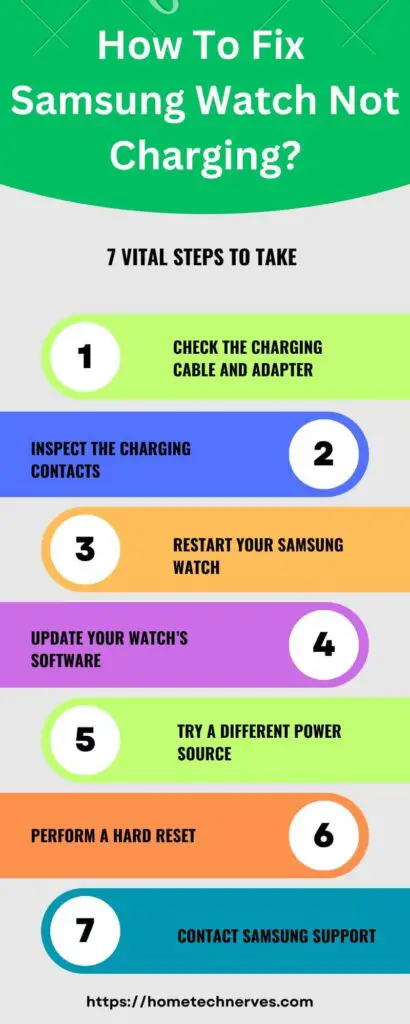
How to Fix Samsung Watch Not Charging After Getting Wet?
Has your Samsung watch stopped charging after getting wet? Water exposure can cause temporary issues, but don’t panic! Try these steps to fix the problem and get your watch charging again.
- Dry the watch thoroughly: Pat it dry with a soft cloth and let it air out for a few hours before attempting to charge.
- Check the charging port: Ensure no water is trapped in the charging port, as it can block the connection.
- Use rice or silica gel packs: Place your watch in a bag of rice or silica gel to absorb any remaining moisture.
- Turn the watch off: Power off your watch and allow it to dry completely to prevent internal damage.
- Avoid charging while wet: Never charge your watch when it’s damp, as this can lead to short circuits or further damage.
- Use water-resistant mode: Activate the water-resistant mode on your watch to prevent moisture from interfering with future charging.
- Visit a professional: If your watch still won’t charge, consult Samsung support or a technician for a deeper inspection.
What Does the Red Light on a Samsung Watch Charger Mean?
The red light on a Samsung watch charger typically means there is an issue with the charging process.
It could indicate a problem with the charger, a poor connection, or the watch not being properly aligned on the dock.
Ensure the watch is seated correctly, the cable is intact, and the charging contacts are clean. If the red light persists, try a different power source or charger.
Wrap Up
If your Samsung watch isn’t charging, don’t stress. Simple fixes like cleaning the charger or restarting the watch can often do the trick.
Remember to check the charging cable, power source, and make sure your watch is positioned properly on the dock.
If your watch got wet, allow it to dry fully before trying to charge again. When in doubt, use a different charger or seek professional help.
With a little troubleshooting, you’ll likely have your Samsung watch back up and running in no time. Stay patient, and your watch will be ready to go soon!
Frequently Asked Questions
Why is my Samsung watch not charging properly?
Your Samsung watch may not charge properly due to a faulty charger, debris on the charging contacts, or a completely drained battery. Ensure the watch is seated correctly on the charger, clean the contacts, and try using a different power source or cable.
How do I reset my Samsung watch when it won’t charge?
To reset a Samsung watch that won’t charge, hold down the Power and Back buttons simultaneously until the watch restarts. This can resolve temporary software glitches. If the issue persists, check for charging port obstructions or consider using a different charger.
Can water damage cause Samsung watch charging issues?
Yes, water exposure can temporarily disrupt charging. If your watch got wet, dry it thoroughly and ensure no moisture is inside the charging port. Avoid charging while the watch is damp, and let it dry completely before trying again to prevent further damage.
What should I do if my Samsung watch charger shows a red light?
A red light on the charger indicates a problem. Ensure your watch is correctly placed on the charger, check for dust or debris on the contacts, and test with another power source. If the red light persists, try using a different charging cable or adapter.
References:
samsung.com. Samsung Smart Watch Will not Charge or Power on. https://www.samsung.com/us/support/troubleshooting/TSG01003100/


