The Sonos Apple Home is a smart home audio system that seamlessly integrates with Apple devices. This technology brings together Sonos, a renowned audio brand, and Apple’s ecosystem, known for its user-friendly devices.
The Sonos Apple Home aims to enhance the home audio experience, offering a convenient and high-quality sound solution.
In this brief overview, we will explore the key features and benefits of the Sonos Apple Home, highlighting its compatibility, ease of use, and advanced audio capabilities.
Table of Contents
What Is HomeKit?
HomeKit is Apple’s smart home framework that facilitates seamless integration and control of various smart devices within a single ecosystem.
It enables users to manage and automate compatible devices such as lights, thermostats, locks, cameras, and more through the Apple Home app on iOS devices.
With robust security measures, HomeKit ensures data privacy and encrypted communication between devices. Users can create personalized scenes and automation, allowing devices to collaborate intelligently.
Overall, HomeKit simplifies the management and interaction of intelligent devices, enhancing convenience, security, and efficiency within the connected home environment.
Does Sonos Work With Apple Home?
The Sonos system effectively collaborates with Apple HomeKit, enabling seamless integration of smart home audio. This compatibility empowers users to control Sonos speakers effortlessly through Apple devices.
By leveraging the Apple Home app, users can easily manage audio playback, volume adjustments, and speaker grouping.
This integration also supports voice commands through Siri, permitting hands-free control over Sonos speakers. Moreover, the Sonos system’s impressive sound quality harmonizes with Apple’s commitment to providing exceptional user experiences.
This partnership between Sonos and Apple amplifies the convenience and accessibility of home audio, delivering a unified and immersive sound environment for Apple ecosystem enthusiasts.
Are Sonos Speakers Compatible With Apple Homekit?
Yes, Sonos speakers are compatible with Apple HomeKit. Through integration with the HomeKit framework, users can control and manage their Sonos speakers using the Apple Home app on their iOS devices.
This compatibility allows for streamlined management, voice control using Siri, and inclusion in HomeKit scenes and automation.
By leveraging this integration, Sonos speakers can be seamlessly incorporated into a broader smart home ecosystem, enhancing the overall connected experience for users within the Apple ecosystem.
How to Fix Sonos Apple HomeKit not Playing?
Encountering issues with Sonos HomeKit not playing can be frustrating. Fortunately, there are straightforward steps to troubleshoot and resolve this problem.
Troubleshooting steps:
- Check Network Connection: Ensure both your Sonos speakers and Apple devices are connected to the same Wi-Fi network.
- Update Firmware: Update your Sonos speakers to the latest firmware version to ensure compatibility with HomeKit.
- Restart Devices: Power off and restart your Sonos speakers and Apple devices to refresh their connections.
- Review HomeKit Settings: Verify that your Sonos speakers are properly added to the Apple Home app and assigned to the correct rooms.
- Reset HomeKit Configuration: Consider removing and re-adding your Sonos speakers to the HomeKit setup if issues persist.
Following these steps can help you troubleshoot and resolve Sonos HomeKit playback issues effectively.
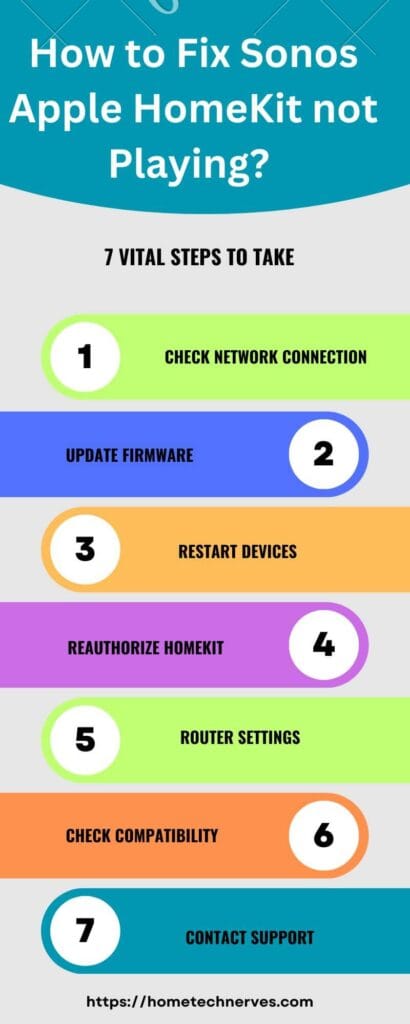
How to Set Sonos Homekit Automation?
Setting up Sonos HomeKit automation allows you to create seamless audio experiences within your smart home. Here are the steps to help you achieve this integration effortlessly.
Automation Setup Steps:
- Open Apple Home App: Launch the Apple Home app on your iOS device.
- Tap “+” Icon: Add new automation by tapping the “+” icon in the top-right corner.
- Choose Automation Type: Select the type of automation you want, such as time-based, location-based, or event-based.
- Select Triggers: Set the triggers for your automation, specifying when you want it to activate.
- Add Accessories: Choose your Sonos speakers as accessories to include in the automation.
- Set Actions: Define the actions you want the automation to perform, such as playing specific music on your Sonos speakers.
- Review and Save: Double-check your settings and tap “Done” to save the automation.
By following these steps, you can easily set up Sonos HomeKit automation to enhance your home audio experience.
How to Fix Can’t Add Sonos to Homekit?
Encountering difficulties while trying to add Sonos to HomeKit can be perplexing. However, there are simple steps you can take to troubleshoot and resolve this issue.
Troubleshooting Steps:
- Check Compatibility: Ensure your Sonos device model is compatible with HomeKit integration.
- Update Software: Update your Sonos device to the latest firmware and ensure your iOS device runs the latest iOS version.
- Restart Devices: Power cycle both your Sonos device and iOS device, then attempt the setup process again.
- Enable Home Hub: If using remote access, ensure a Home Hub (Apple TV, HomePod, or iPad) is active within your home.
- Reset Sonos Device: Consider resetting your device and attempting the HomeKit setup from scratch.
By following these steps, you can address the issue of not being able to add Sonos to HomeKit and successfully integrate the two systems.
How to Use Homebridge To Connect Older Sonos Speakers To Homekit?
If you have older Sonos speakers that aren’t natively compatible with HomeKit, using Homebridge can bridge this gap. Here’s how you can employ Homebridge to connect these speakers to HomeKit.
Integration Steps:
- Install Homebridge: Begin by setting up Homebridge on a device within your home network, such as a Raspberry Pi.
- Install Sonos Plugin: Add the Sonos plugin to Homebridge using the appropriate plugin installation command.
- Configure Plugin: Access the Homebridge configuration file and input the necessary details for your Sonos speakers.
- Generate Accessory Setup Code: Obtain a unique setup code for your Sonos accessories using the Homebridge interface.
- Add to HomeKit: Open the Apple Home app, tap the “+” button, select “Add Accessory,” and use the provided code to integrate your Sonos speakers.
- Assign Rooms: Assign the Sonos speakers to specific rooms within the HomeKit app for organized control.
- Control Through HomeKit: Now, you can control your older Sonos speakers through the Apple Home app and use them in HomeKit automation.
Following these steps, you can successfully use Homebridge to connect your older Sonos speakers to HomeKit, enhancing their compatibility with your smart home ecosystem.
How to Add Sonos One to HomeKit?
Integrating your Sonos One speaker with Apple’s HomeKit allows seamless control within your smart home setup. Follow these simple steps to add your Sonos One to HomeKit.
Integration Steps:
- Update Software: Ensure your Sonos One is compatible with the latest firmware version.
- Open Apple Home App: Launch the Apple Home app on your iOS device.
- Tap the “+” Icon: Add a new accessory by tapping the “+” icon in the app.
- Scan or Enter Code: Use your Sonos One’s HomeKit setup code (usually found in the device’s manual or packaging) to add it to the app.
- Assign Room: Choose a room for your Sonos One within the Home app.
- Customize Settings: Adjust settings like the accessory’s name and preferred room.
- Finish Setup: Review and confirm your choices, completing the setup process.
These steps will enable you to include your Sonos One speaker in your HomeKit environment effortlessly.
How To Add Sonos Amp To HomeKit?
Adding your Sonos Amp to Apple HomeKit offers an integrated smart home audio experience. Follow these simple steps to incorporate your Sonos Amp into your HomeKit setup smoothly.
Integration Steps:
- Ensure Compatibility: Confirm that your Sonos Amp model supports HomeKit integration.
- Update Firmware: Ensure your Sonos Amp is running the latest firmware version.
- Launch Apple Home App: Open the Apple Home app on your iOS device.
- Add Accessory: Tap the “+” icon to add a new accessory.
- Scan or Enter Code: Use your Sonos Amp’s HomeKit setup code (found in the manual or packaging) to add it.
- Assign Room: Select a room for your Sonos Amp in the Home app.
- Customize Settings: Adjust the accessory name and room settings as desired.
- Complete Setup: Review and finalize your selections to complete the Sonos Amp’s integration into HomeKit.
Following these steps, you can seamlessly integrate your Sonos Amp with Apple HomeKit, enhancing your intelligent home audio setup.
What is Sonos HomeKit Code?
The Sonos HomeKit code is a unique alphanumeric code provided with compatible Sonos devices. This code establishes a secure connection between the Sonos device and the Apple HomeKit ecosystem.
When adding the Sonos device to the Apple Home app, users input this code to link the device and enable control and automation through the HomeKit platform.
This ensures a secure and private integration of Sonos devices within the broader smart home environment.
Wrap Up
In modern smart home audio, the collaboration between Sonos and Apple HomeKit creates a harmonious integration.
This partnership allows users to sync their Sonos speakers with the Apple ecosystem, creating a seamless audio experience.
By utilizing the user-friendly Apple Home app, individuals can exercise control, establish automation, and enjoy immersive soundscapes within their homes.
This innovation bridges the gap between renowned audio quality and intuitive, innovative home management, catering to the preferences of both Sonos enthusiasts and Apple ecosystem users.
The Sonos Apple Home convergence marks a significant stride towards convenience and audio excellence in intelligent living.
How do I connect Sonos to Apple Home?
To connect Sonos to Apple Home, use the Apple Home app. Add the Sonos speaker as a new accessory, follow the on-screen instructions, and ensure both devices are on the same Wi-Fi network.
Can I control Sonos with Siri?
Yes, you can control Sonos with Siri by adding your Sonos speakers to the Apple Home app. Once connected, you can use Siri voice commands to play music, adjust volume, and control playback on your Sonos devices.
How do I set up Apple Music on Sonos?
Set up Apple Music on Sonos by opening the Sonos app, navigating to the “Settings” menu, selecting “Services & Voice,” and choosing Apple Music. Follow the prompts to log in and authorize your Apple Music account on your Sonos system.
Can I use Sonos speakers in HomeKit scenes?
Yes, you can use Sonos speakers in HomeKit scenes. After adding Sonos to the Apple Home app, you can include them in scenes and automations, allowing you to control your Sonos speakers along with other smart home devices in synchronized actions.
References:
Apple. Connecting Sonos to home app. https://discussions.apple.com/thread/253027504


