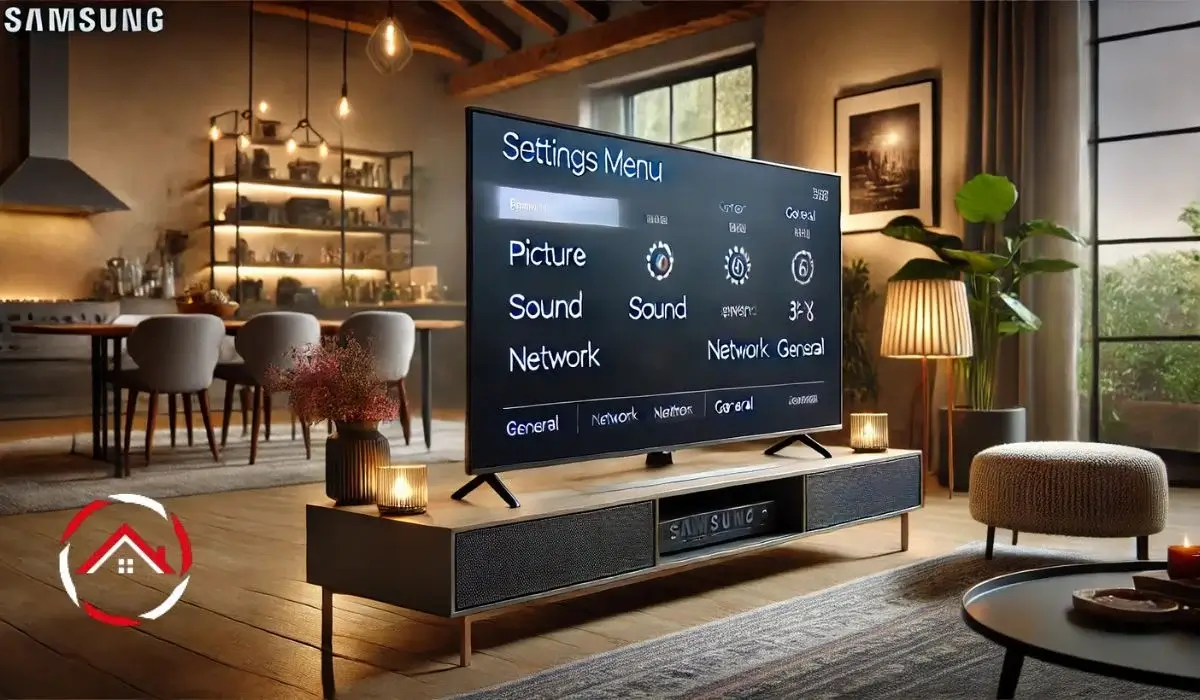I love watching TV, but I don’t like messing with confusing settings. My Samsung TV has so many options, and I used to ignore most of them. Then, I realized I was missing out. A few tweaks made a huge difference in picture quality, sound, and even how I control the TV.
>Now, I don’t have to adjust brightness every time I turn it on, and I can even use Alexa to switch channels. If you feel the same way, this guide is for you. I’ll walk you through the best settings so you can get the most out of your TV.
Read more: My Samsung TV Guide
Table of Contents
What is Intelligent Mode on My Samsung TV?
I like my TV to adjust itself without me having to do a thing. That’s exactly what Intelligent Mode does. It fine-tunes the picture, sound, and brightness based on where I’m watching and what I’m watching.
How It Works
- Uses AI to detect room lighting and adjust brightness.
- Tweaks the sound to match the content.
- Changes volume based on background noise.
How to Turn It On or Off
I don’t always want my TV making choices for me. Luckily, switching this feature on or off is easy.
- Press Home on the remote.
- Go to Settings > General & Privacy > Intelligent Mode Settings.
- Toggle Intelligent Mode On or Off.
Key Features That Make a Difference
This feature isn’t just one setting—it’s a bunch of smart adjustments working together.
- Adaptive Picture – Changes brightness based on how much light is in the room.
- Adaptive Sound – Makes voices clearer or boosts effects depending on what’s playing.
- Adaptive Volume – Increases or decreases volume based on background noise.
Should You Use It?
If I’m in a room with changing lighting or background noise, this setting is a lifesaver. But if I like to fine-tune things myself, I keep it off. It’s all about what works best for me.
Read more: What Is Intelligent Mode on Samsung TV
How to Set a Screen Saver on My Samsung TV?
I like my TV to look good even when I’m not watching. A screen saver keeps things fresh and adds a personal touch.
Why Use a Screen Saver?
- Stops screen burn-in from static images.
- Lets me display personal photos or cool visuals.
How to Set It Up
It only takes a few steps to set up a screen saver. Here’s what I do:
- Press Home on the remote.
- Go to Settings > General & Privacy > Screen Saver.
- Pick a preloaded option or upload personal photos using SmartThings or USB.
- Adjust timing and animation effects as needed.
A Better Alternative – Ambient Mode
Instead of a static screen saver, I use Ambient Mode. It displays live wallpapers, clock designs, and even useful info. It looks way better and keeps the screen active without causing burn-in.
Read more: How to Use Screen Saver on Samsung TV
How to Find the MAC Address on My Samsung TV?
I need my MAC address whenever I set up a secure network. It’s easy to find, but it’s hidden in the settings.
What is a MAC Address?
- A unique code that helps my TV connect to the internet.
- Needed for troubleshooting or adding the TV to a secure network.
Where to Find It
Here’s how I locate it:
- Press Home on the remote.
- Go to Settings > Support > About This TV.
- Scroll down to MAC Address (Wi-Fi or Ethernet).
Another Way to Check
If that method doesn’t work, I try this:
- Open Settings > Network > Network Status.
- Select IP Settings and scroll to View MAC Address.
That’s it! Now, I have the MAC address whenever I need it.
Read more: How To Find MAC Address on Samsung TV
I Make My Samsung Frame TV Look Stunning with My Photos
I love displaying my favorite photos on my Samsung Frame TV. It’s easy and quick. Here’s how I do it.
I Upload My Photos Using the SmartThings App
The SmartThings app lets me send pictures straight to my TV. Here’s how I do it:
- I open the SmartThings app on my phone.
- I tap on my Frame TV and select Art Mode.
- I choose Add Your Photos and pick the ones I want.
- I adjust the size and layout to fit the screen.
- I hit Set to display them instantly.
I Use a USB Drive for a Direct Upload
Sometimes, I prefer using a USB. It’s super simple:
- I plug my USB drive into the TV’s port.
- I press the Home button on my remote.
- I go to Art Mode and select My Collection.
- I choose Import Images from USB.
- I pick my photo and set it as my artwork.
I Customize My Display for a Personal Touch
After uploading, I tweak the settings to make my photos shine:
- I adjust the brightness and color tone for the best look.
- I choose a matte effect to match my style.
- I enable motion sensors so my TV displays art when I walk in.
Now, my Samsung Frame TV truly reflects my style!
Read more: How to Add Photos to Samsung Frame TV
Can Alexa Turn On My Samsung TV?
I like using voice commands to control my TV. It saves time and feels futuristic. With Alexa, I can turn my Samsung TV on and off without touching the remote.
What You Need to Get Started
Before I set it up, I make sure I have:
- A Samsung TV (2018 or newer) that works with SmartThings.
- An Alexa-enabled device like an Echo or Echo Dot.
- The SmartThings app installed and linked to Alexa.
How I Set Up Alexa Control
Setting it up takes just a few minutes. Here’s what I do:
On My Samsung TV:
- Open Settings > General & Privacy > Voice > Alexa.
- Sign in and enable Alexa.
On the Alexa App:
- Tap More > Skills & Games.
- Search for Samsung SmartThings and enable the skill.
- Link my Samsung account to Alexa.
Time to Test It!
I say, “Alexa, turn on my Samsung TV.” If everything is set up right, my TV turns on like magic.
What If It Doesn’t Work?
If Alexa doesn’t respond, I try these fixes:
- Make sure both devices are connected to the same Wi-Fi.
- Restart my TV and Alexa device to refresh the connection.
Now, I can control my TV hands-free whenever I want.
Read more: Can Alexa Turn on My Samsung TV
Make the Most of Your Samsung TV with Smart Settings
Fine-tuning your Samsung TV settings makes watching easier and more enjoyable. From Intelligent Mode to Alexa control, small changes improve everything. Want more TV tips? Check out our latest guides!